Managing Individual Activation Key(s)
- Details
- Written by Joseph S
- Last Updated: 07 January 2020
- Created: 17 December 2019
- Hits: 13369
Are you in the right place? This section will explain how to manage individual 16-digit Activation Keys, with one license each.
If you are looking for the management of a single 16-digit Activation Key with two or more licenses, please see Managing Multiple Licenses with a Single Activation Key.
I purchased or will purchase one or more licenses, deployed as individual Activation Keys.
All software licenses purchased from SAPIEN Technologies, Inc. are per-user—the number of users accessing the software must equal the number of licenses purchased. Each user operating the software must have a valid SAPIEN Account.
Your one-license purchase will automatically be delivered as a 16-digit Activation Key.
Activation Key Management
If you are purchasing this license(s) and will be using the software, or if your company gave you an Activation Key to use, please see Scenerio One - I will be using the software.
If you are purchasing this license(s) and managing the Activation Key(s) for multiple End Users, please see Scenerio Two - I will be managing the Activation Key(s) for multiple End Users.
Scenario One - I will be using the software.
I am an individual purchasing a license for myself/My company gave me an Activation Key to use.
- You will need to create an account at www.sapien.com/auth. before activating the software.
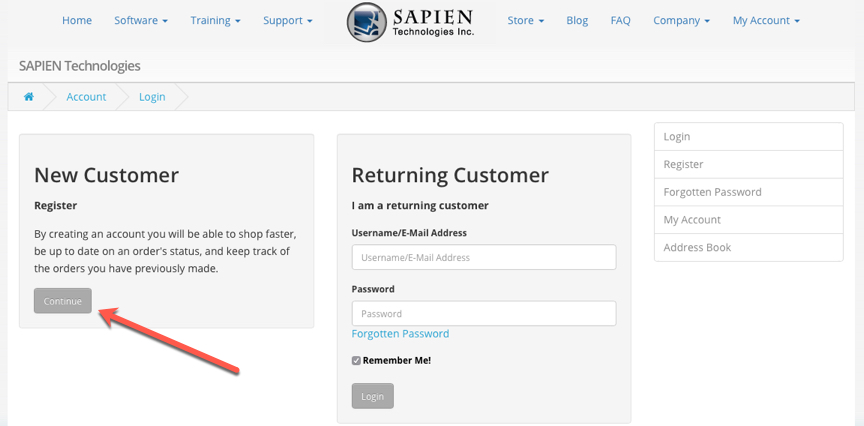
- Once you have received the packing slip with the Activation Key details, you have two options:
- Is the software already downloaded on your device? Great! All you need to do is open the software and enter the Username/Password of your SAPIEN Account, along with the 16-digit Activation Key you received in the packing slip. As soon as the software has been activated, your Activation Key will automatically be registered to the account that you used to activate.
- Need to download the software? Make sure you are logged into your account at sapien.com and follow the next set of instructions:
- Is the software already downloaded on your device? Great! All you need to do is open the software and enter the Username/Password of your SAPIEN Account, along with the 16-digit Activation Key you received in the packing slip. As soon as the software has been activated, your Activation Key will automatically be registered to the account that you used to activate.
- Navigate to the My Account, Registered Products page.
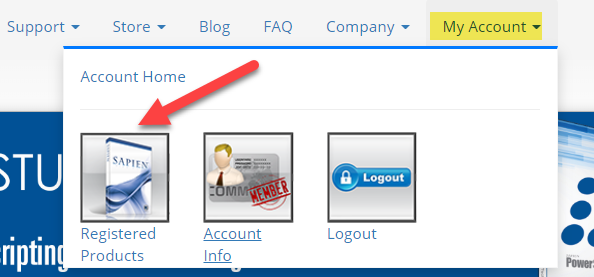
- On the left-hand side of the screen, select Register an Activation Key.
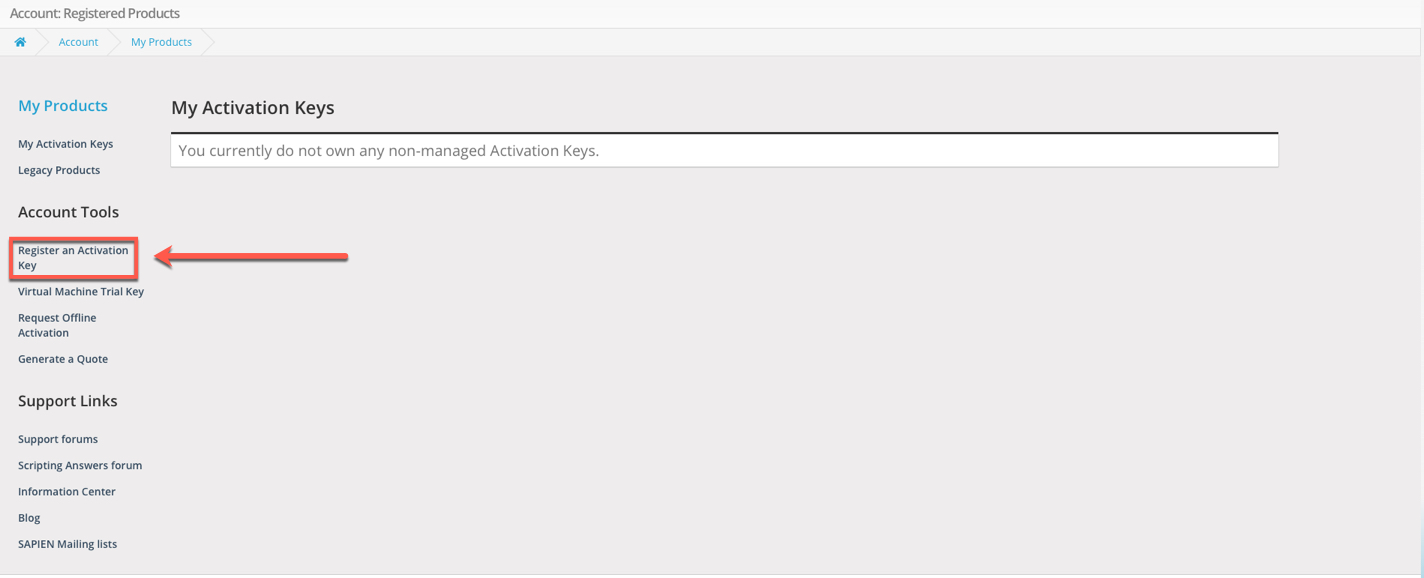
- Enter your 16-digit Activation Key in the Product Registration box and click Register.
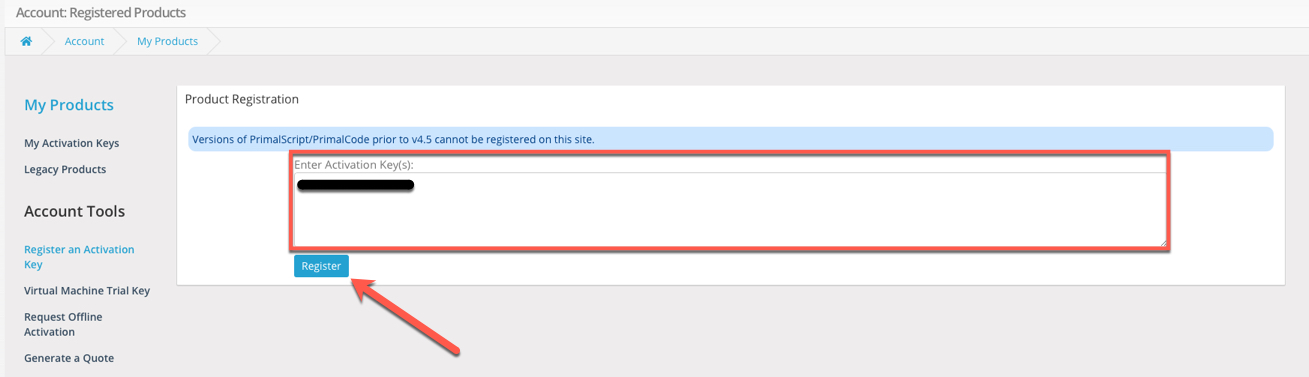
- Once the Activation Key has been registered, click on the drop-down arrow to view all of the details. The download links for the product’s latest version will be available here:
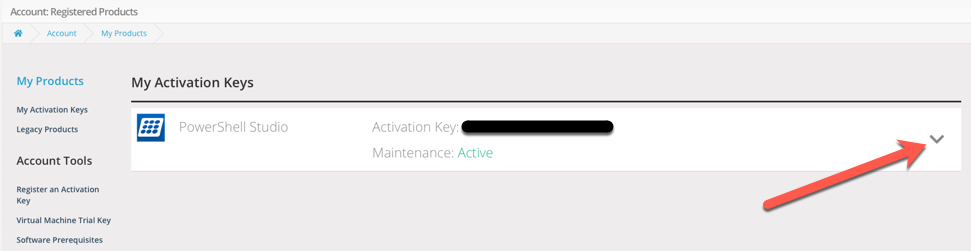
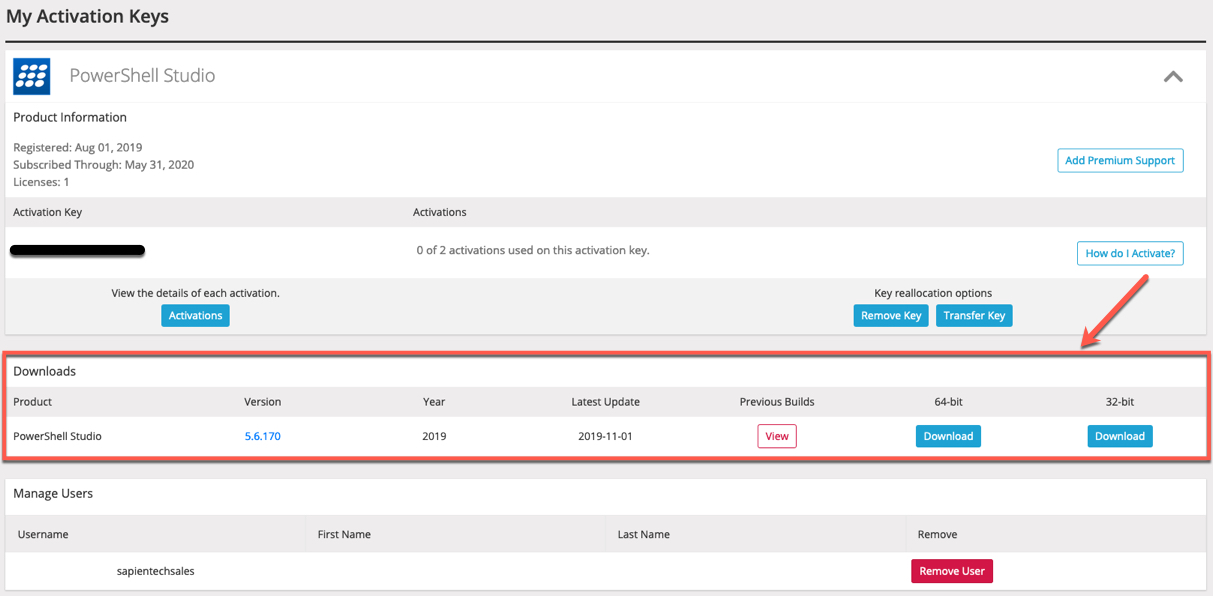
-
Download the appropriate software and you are good to go!
Scenario Two - I will be managing the Activation Key(s) for multiple End Users.
I am purchasing the software on behalf of an individual/business, and the individual(s) who will use the software is not permitted to register the Activation Key to a personal account—it must be centrally managed.
- The Account Manager will need to create an account at sapien.com/auth.
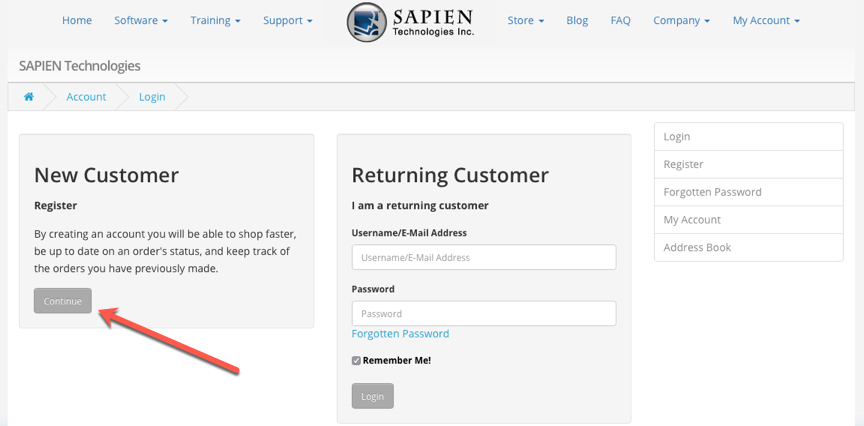
- NOTE: Although the Activation Key(s) will not be directly registered to the End User—each person operating the software will still be required to create their own SAPIEN Account. Once the End User(s) has created their account, they should provide their SAPIEN Account Username to the Account Manager.
- NOTE: Although the Activation Key(s) will not be directly registered to the End User—each person operating the software will still be required to create their own SAPIEN Account. Once the End User(s) has created their account, they should provide their SAPIEN Account Username to the Account Manager.
- After the management account is created, sign-in and navigate to the My Account, Registered Products page.
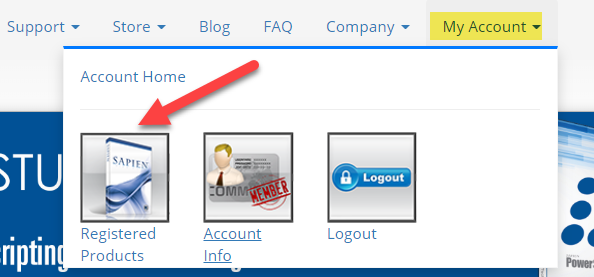
- On the left-hand side of the screen, select Register an Activation Key
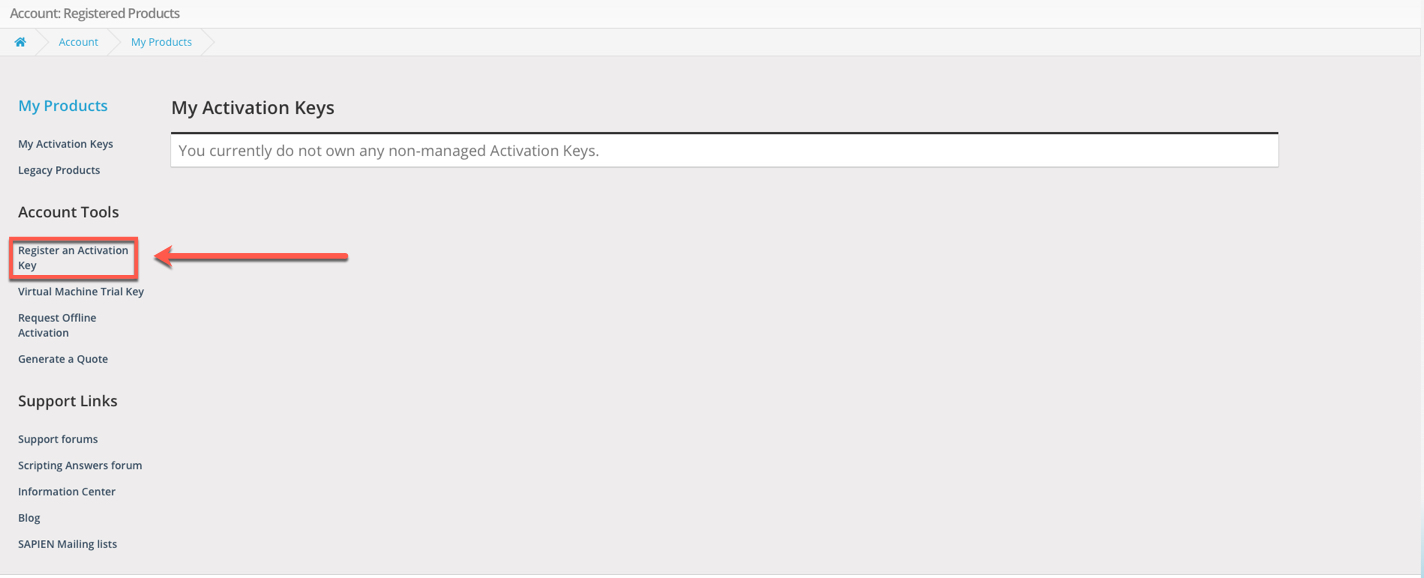
- Enter your 16-digit Activation Key(s) into the Product Registration box and click Register.
- NOTE: Please make sure to include all Activation Keys to be registered. You can separate them using a comma. If you forget to add any, please repeat steps three and four until all Activation Keys have been registered
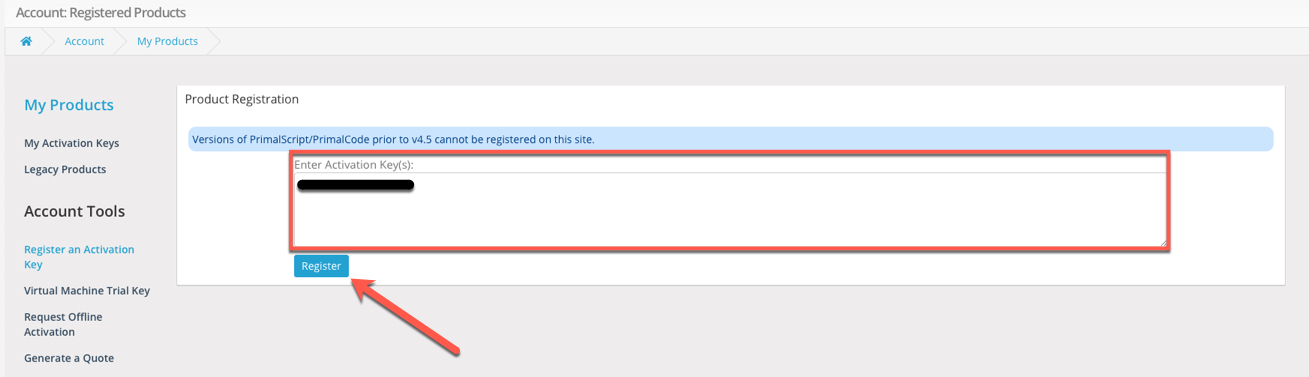
- NOTE: Please make sure to include all Activation Keys to be registered. You can separate them using a comma. If you forget to add any, please repeat steps three and four until all Activation Keys have been registered
- Once the Activation Key(s) is registered, the next step is to add the End User(s).
Gather the SAPIEN Account Username provided by the end user who will be utilizing the software. NOTE: Each license can have one end user. Therefore, the number of received usernames should equal the number of licenses purchased. For one license, this equals one user.
Click the drop-down arrow to view all the license details.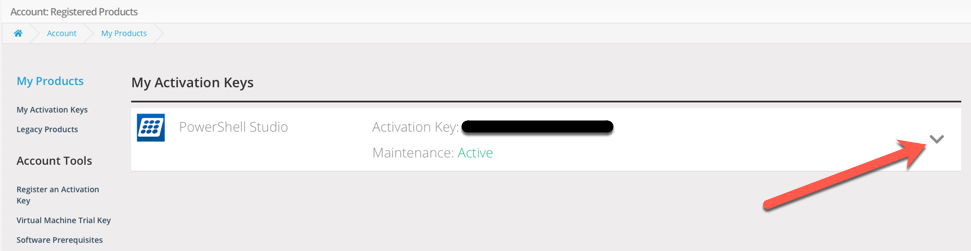
- Verify the number of licenses associated with your Activation Key and locate the "Manage Users" section.
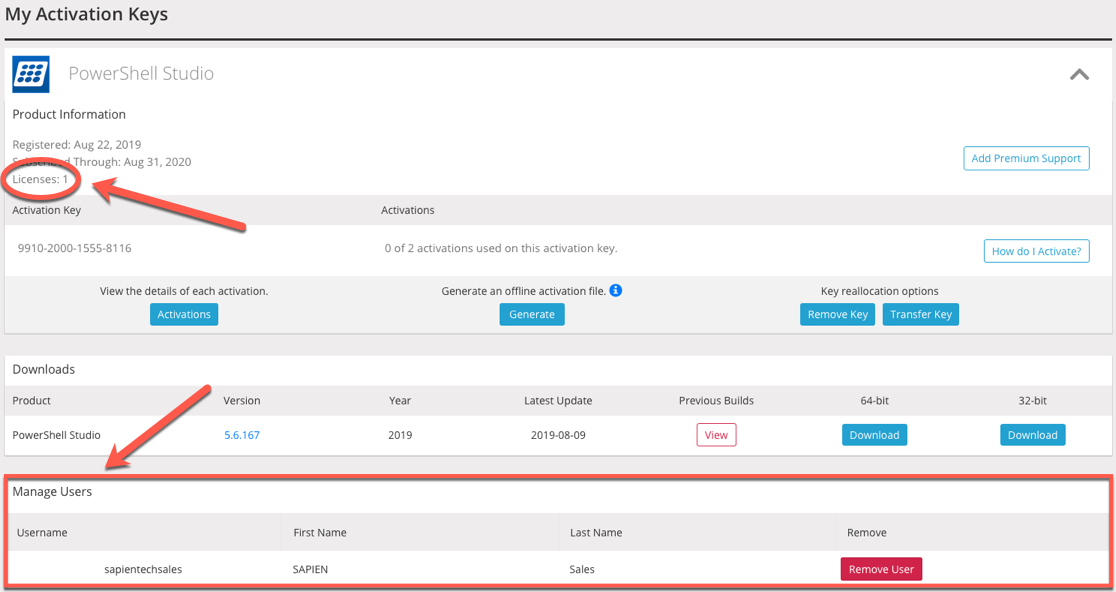
The username of the account that registered the Activation Key(s) is automatically registered as the End User. You will need to click Remove User to remove the Account Manager username before adding a new End User.
IMPORTANT: You will still have access to the account and will be in complete control of adding/removing the user, but you will no longer be the End User authorized to "activate and operate" the software. (If you, as the Account Manager, should be an End User on one of the Activation Keys, please keep yourself on an Activation Key of your choosing.) - Once the Account Manager has been removed as the End User, the option to Add User becomes available.

In the Add a User section, enter the End User's SAPIEN Account username and then click Add User.

Once added, the End User will have complete access to the software as if it were registered to their personal account. They can login and navigate to the My Account, Registered Products page, to view all of the same details and download links. Although they now have the ability to remove themselves as the End User, they do not have the ability to add a new user—only the Account Manager has this option.
For multiple individual Activation Keys, please repeat steps five through seven until each one has been assigned to the appropriate End User’s SAPIEN Account.
Adding an End User is important for account security:-
- If you do not add an End User, then the user of the software would need access to the Account Manager's Username/Password to activate the software on their allotted two devices. If the End User has the Account Manager's login details, they would have full access to the management account, including adding and removing users.
- Licensing and technical support requests can only come from the e-mail address associated with the Activation Key's registered account. This includes both the Account Manager and registered End Users. Due to security reasons, we will not assist any incoming requests from e-mail addresses not directly correlated with an Activation Key-this applies to both technical issues and account/licensing issues.
- If you do not add an End User, then the user of the software would need access to the Account Manager's Username/Password to activate the software on their allotted two devices. If the End User has the Account Manager's login details, they would have full access to the management account, including adding and removing users.
-
Managing Activation Key Activations
Activations are never automatically disabled; simply uninstalling the software will not deactivate an activation.
Each licensed user is entitled to a maximum of two devices to be activated and operating at any given time for their personal use.
To deactivate activations, the licensed user must open the software and click on the gold-like certificate icon in the top-right corner: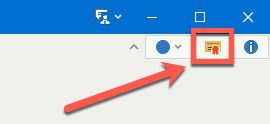
This will open the Activation information box. Click Deactivate:
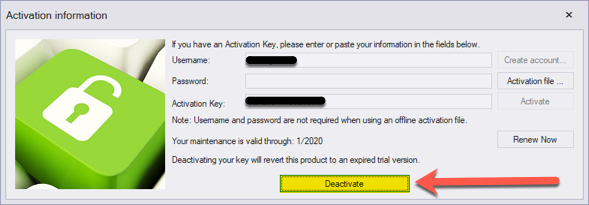
NOTE: If the user(s) leaves the company without properly deactivating the software, don’t fret! As the Account Manager, you can deactivate the activations manually via the Registered Products page.
Click on View the details of each activation.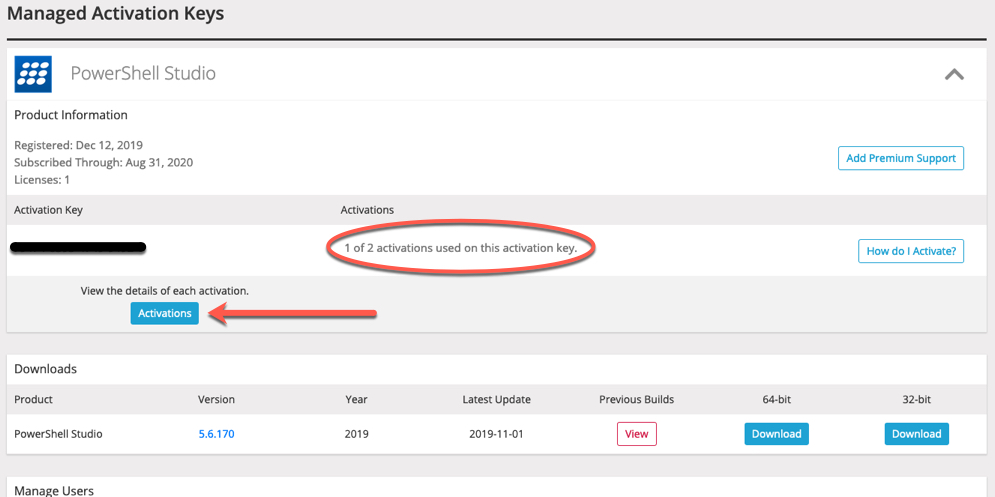
The Activation Details window will open and display the currently activated machines. Click Reset next to any currently activated machine (maximum two for each licensed user).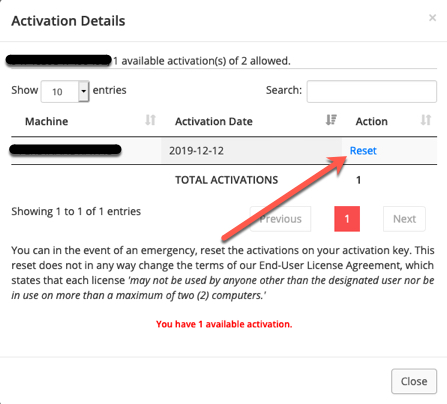
This will free up the activation(s).
Related Article
If the scenario described in this articles doesn't apply to you, see the article below.
I purchased or will be purchasing multiple licenses, deployed as a single Activation Key.
For licensed customers, use the forum associated with your product in our Product Support Forums for Registered Customers.
For users of trial versions, please post in our Former and Future Customers - Questions forum.

