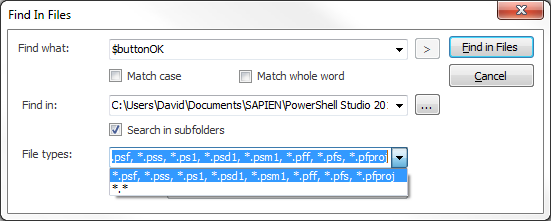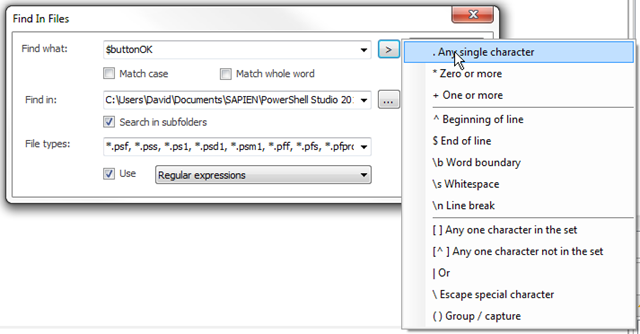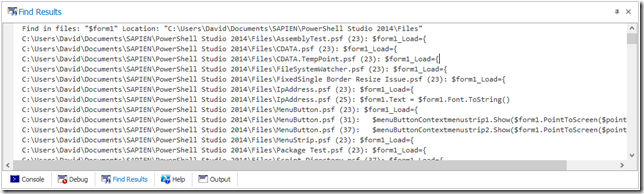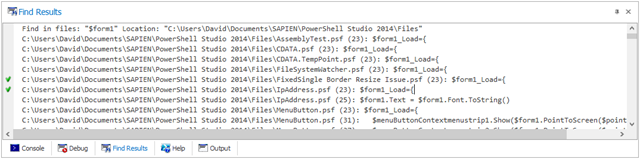PowerShell Studio: Find In Files
- Details
- Written by David Corrales
- Last Updated: 21 April 2016
- Created: 12 June 2014
- Hits: 12641
Find in Files allows you to search multiple files without having to open each file individually, as you would have done in the previous versions of PowerShell Studio.
The Find in Files button is location in the Tools tab of the Ribbon:
You can also access the Find in Files tool using the keyboard shortcut (Ctrl + Shift + F).
When you press the Find in Files button you are presented with the following dialog:
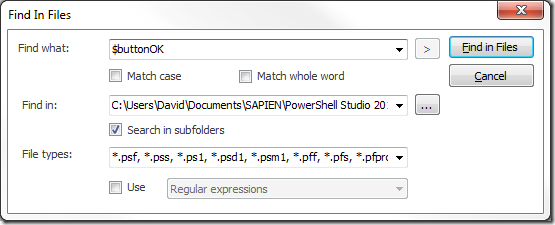
Find What
Enter the text you are searching for in the Find what field. It also contains a pull down history of previous search terms.
You can check the Match case or Match whole word options as you would a normal search.
Find In
The Find In field tells PowerShell Studio in what folder to search. You can use the drop down to select the Files folder or the Projects folder. If you wish to select another folder, use the browse button.
Search in subfolders
If this option is checked, PowerShell Studio will search the subfolders recursively, otherwise it will only search the root directory.
File Types
In this field, you can specify the file types to search. By default it includes all PowerShell Studio file types.
Regular Expressions
If you check the Use checkbox, it enables a combo box that lets you select from Regular expressions or Wildcards.
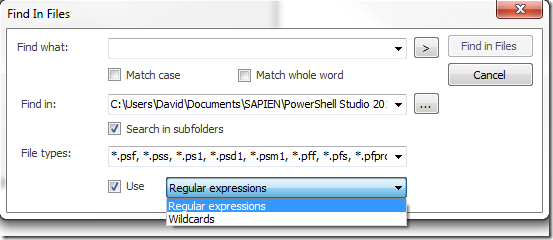
When you select regular expressions, the button next the the Find what field is is enabled. This button displays a quick list of common regular expressions.
Once you enter the necessary fields, you can press the Find in Files button to kick off the search.
Search Results
The search results will appear within the Find in Files panel as the search progresses.
Double clicking on a search result will open the file at the line specified in the result. Viewed results are distinguished with a check mark on the left column:
The check mark indicator helps you keep track of all the locations you visited. In addition, you have the option to manually mark a result as visited or unvisited using the context menu:
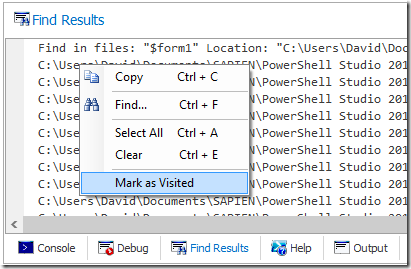
The Find in Files feature is a very useful tool to quick find the text you are looking for within a large group of files.
For licensed customers, use the forum associated with your product in our Product Support Forums for Registered Customers.
For users of trial versions, please post in our Former and Future Customers - Questions forum.