WMI Explorer: Find, Search and Filter
- Details
- Written by Alexander Riedel
- Last Updated: 19 April 2016
- Created: 13 August 2013
- Hits: 15994
I was working on the WMI Explorer — wanting only to add Find functionality. You know, like you do in any text editor. Type in an expression, it jumps to the first occurrence and the you hit Next, Next, Next until you get where you want to be.
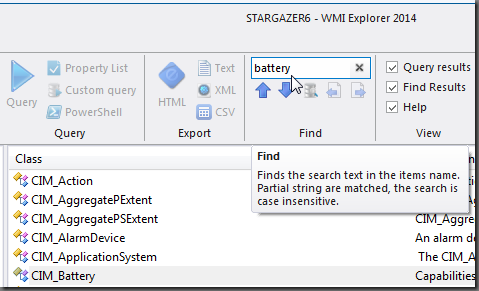
You can still do that of course, and if the focus is on the class list it will search that and if you put the focus on the property/method list, it will search that. F3 will go to the next hit and Shift F3 will go to the previous match. Just like in PrimalScript.
I showed some of the early prototypes to Jason Helmick and he in turn showed them to Don Jones. Some back and forth discussion ensued where Don was very much emphasizing that searching everything was of utmost importance in his opinion and Jason kept dreaming about being able to filter what he sees rather than using search, so that he would only see what is relevant at the moment. Since I just didn’t want to get into playing favorites and give one of them their wish and not the other I just added both. You know, I have kids, I know how that game works… At any rate, different people work and think differently, so I hope these three different ways of finding things will work for most of you.
So, here is the filter functionality in all its glory:
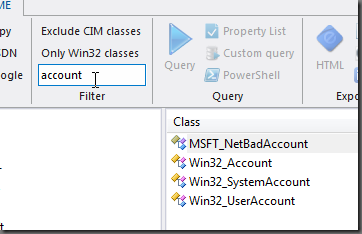
Type a word into the custom filter, press Enter and you will see only matching classes in the list. You can use the top two buttons “Exclude CIM Classes” and “Only Win32 classes” to quickly filter your CIMV2 namespace. From what I saw people do, this made sense to add, but if you have any other predefined filters you think make sense, just drop me a line and post in our Wish List and Feature Requests forum.
Now, hang on, there is one more thing to filters. Sometimes its all about what you don’t want to see.
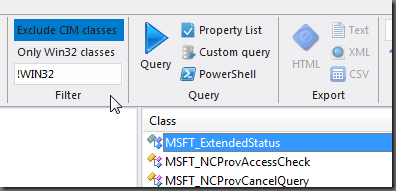
You can use a leading ! (NOT) symbol to invert the function of the filter. So in the example shown above this will suppress any class that contains WIN32 in its name. You should also be aware that the aforementioned find functionality only matches shown items. So you can filter down your list and then use find to scan your reduced subset.
And as the grand finale we look at the Search function.
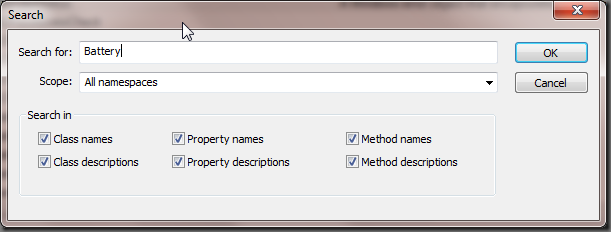
Wait. How did we get here? We used this button here:
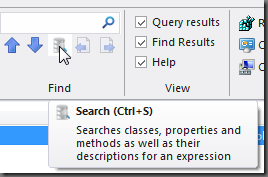
The search function is operating on a background thread, so even with huge namespaces and an endless number of properties you can go browse around while that search is running. You can even filter and find while that is going, no problem. Your search results are listed in the “Search results” window. I am hoping the name was not a big surprise….
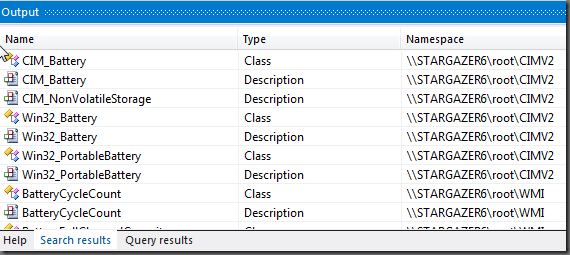
Clicking on any of these results will make WMI Explorer go to that item, whether it was a class or a property.
For licensed customers, use the forum associated with your product in our Product Support Forums for Registered Customers.
For users of trial versions, please post in our Former and Future Customers - Questions forum.

