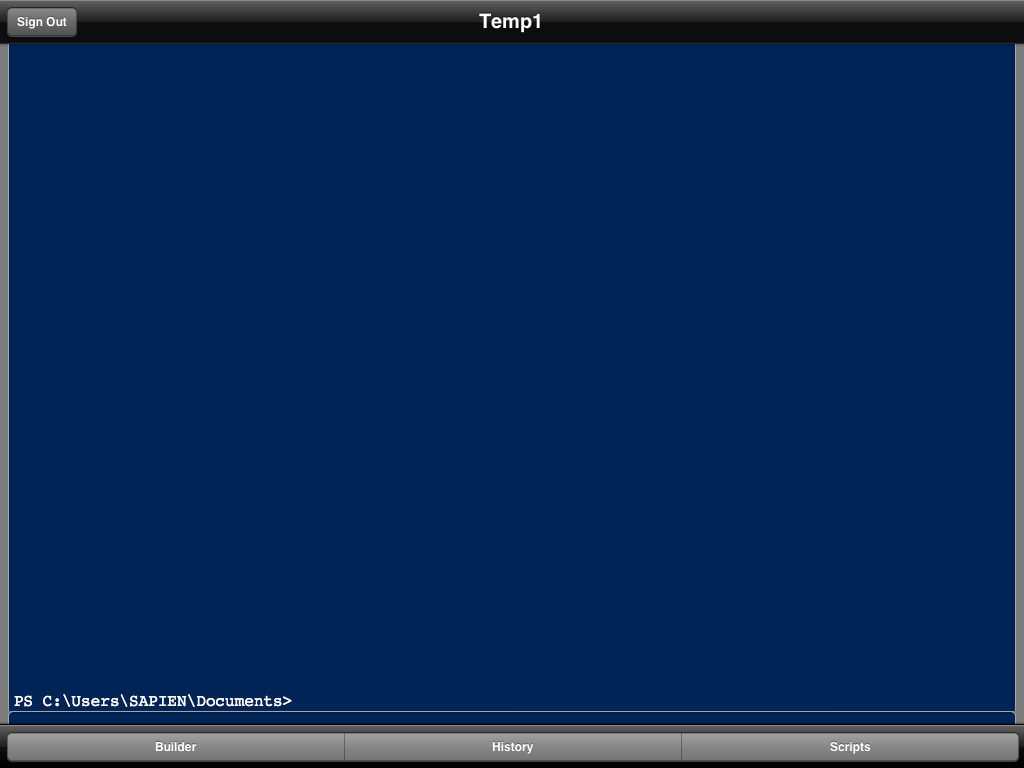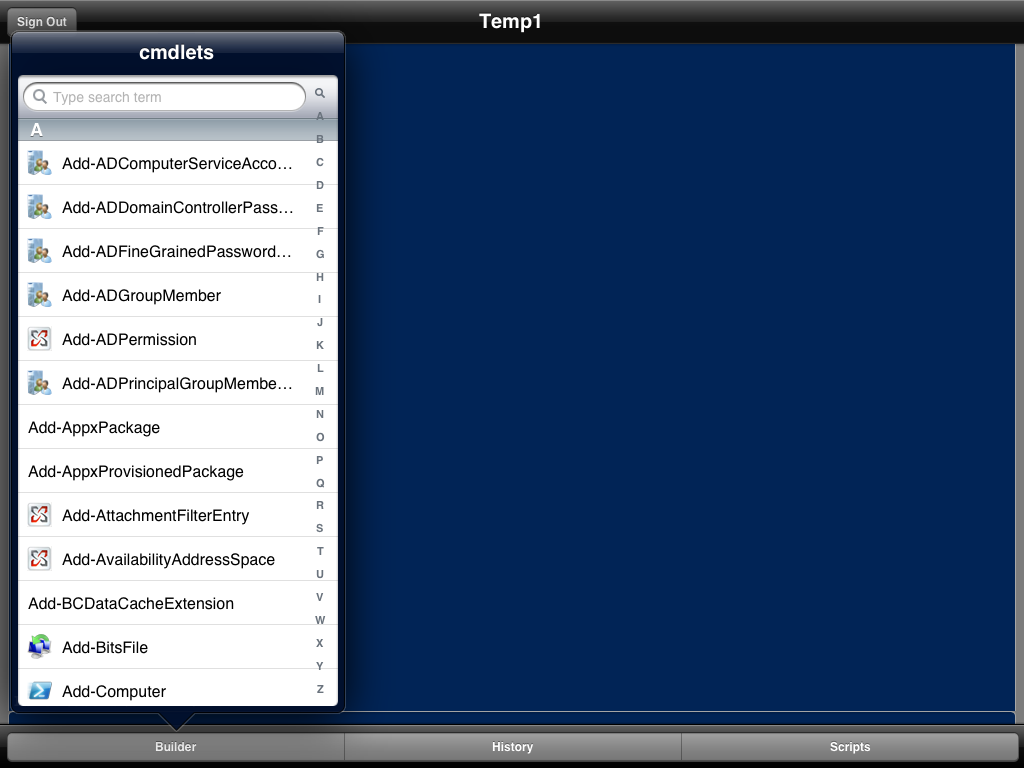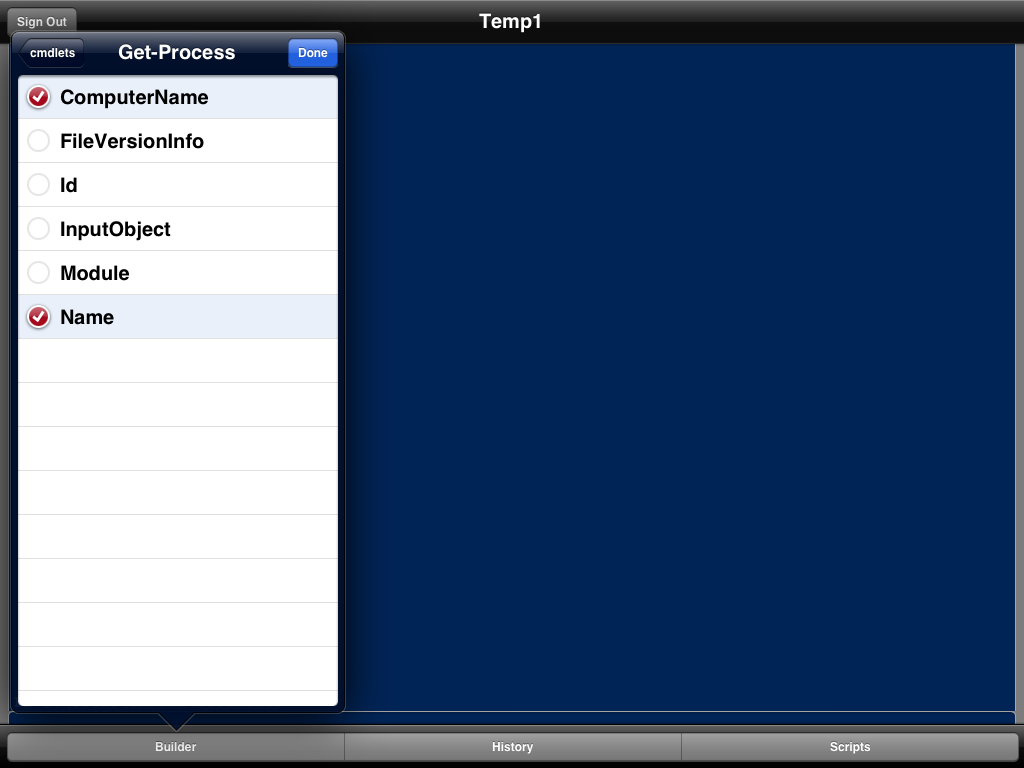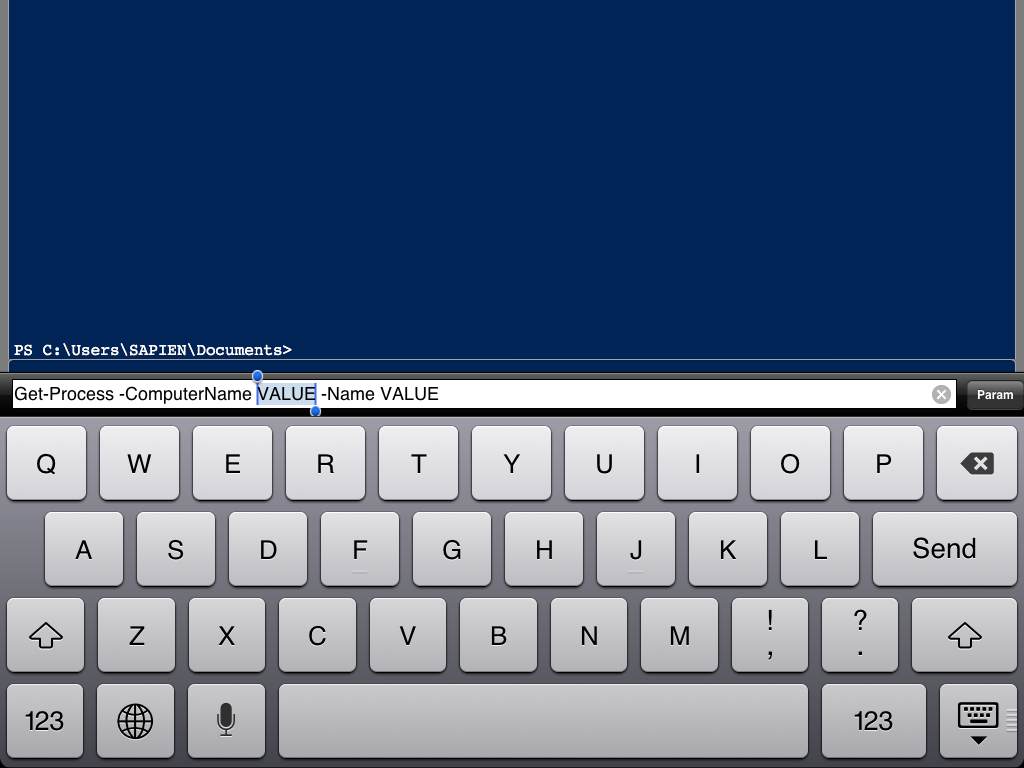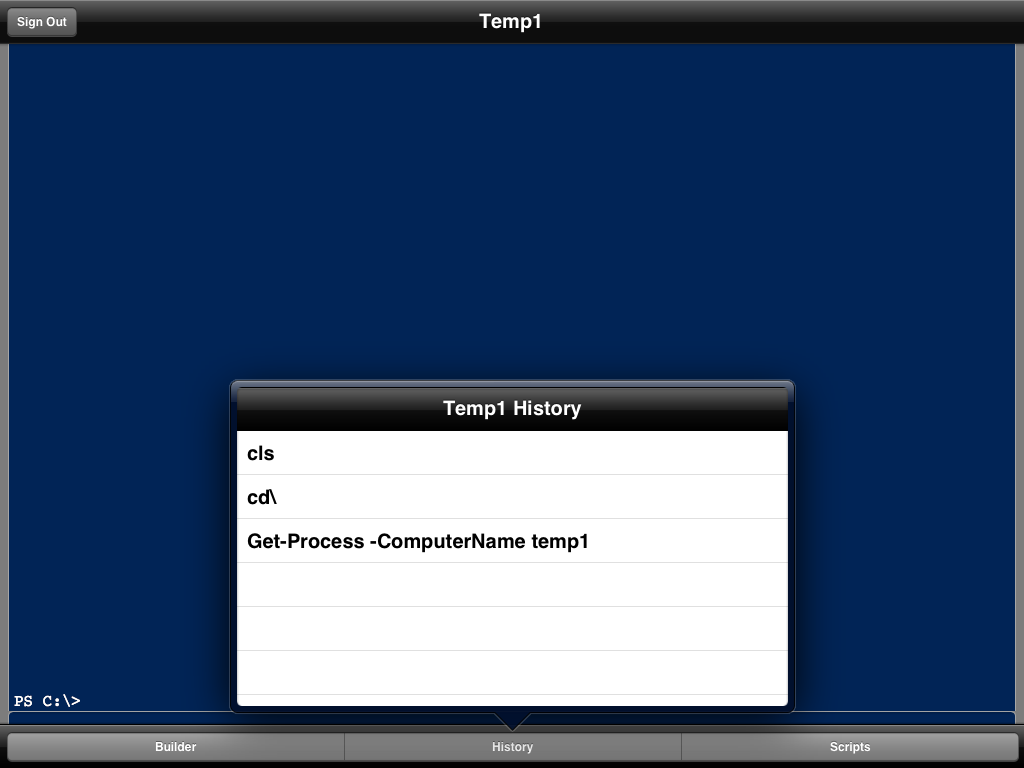iPowerShell Pro: How to use the pipeline builder
- Details
- Written by Ferdinand Rios
- Last Updated: 20 April 2016
- Created: 06 June 2013
- Hits: 11732
Picking up where we left off, let’s take a closer look at the enhanced mobile PowerShell Web Access (PSWA) console that is provided by iPowerShell Pro.
When you first sign in to PSWA with iPowerShell Pro the console will flash a few times. Upon console startup, we are resetting the font size and the console size to be appropriate for the device that you are using it on. After that, the console will resize whenever you rotate the device.
In order to gain access to the enhanced features (and to log out of a PSWA session) you must DOUBLE TAP the console screen. From the screenshot below, you will see several controls that we have added to make using PSWA easier on a mobile device. At the top left is a SIGN OUT button. Tap this button to sign out of the session and return to the server list.
In the center of the screen screen is the actual PSWA console. We have clipped the native controls at the bottom in favor of more device friendly controls which we implement. These include an input line, a Next button (more on this later), a Builder button, a History button, and a Scripts button. For this blog post, let’s take a closer look at the Builder and History buttons.
Tapping the Builder button pops up a cmdlet list that is identical to the cmdlet list that iPowerShell Pro displays when Cmdlets is selected from the top level Services list. (If the list is empty, sign out of the session, and go to the Cmdlets service to download your cmdlets.)
This version of the list works a little differently though. When a cmdlet is tapped on this list, rather than displaying the Help information for the cmdlet, iPowerShell Pro displays a list of all of the parameters for that cmdlet. Using the parameter list, you can select the parameters you wish to use by simply tapping the parameter name. A red check mark appears next to any selected parameters.
When you have selected all the parameters you wish to include, press the Done button in the top right of the list. This will append the cmdlet and its selected parameters to the end of the current input line. Tap the input line to bring up the keyboard and tap the PARAM button to select the first occurrence of the string “VALUE”.
Type in the value you want to use for this parameter. Tap the Next button to select the next VALUE to replace.
You can build complex command lines by typing directly (for speed) and using the builder. When you have created the command line that you want, simply press the Send key on the keyboard and your input will be sent to and executed within the PSWA console. You can scroll the console window up and down, left and right by dragging one finger in the direction you wish to scroll.
The last 50 commands sent to the console are automatically added to the History button in a LIFO (Last In First Out) queue. Tap the History button to see this list.
Tap any item on the list to place it on the Input line. The keyboard will come up. You can edit the input line or simply press the Send key on the keyboard to send the command to the console.
For licensed customers, use the forum associated with your product in our Product Support Forums for Registered Customers.
For users of trial versions, please post in our Former and Future Customers - Questions forum.