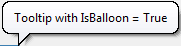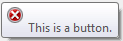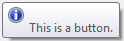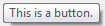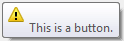The ToolTip Control
- Details
- Written by David Corrales
- Last Updated: 13 June 2016
- Created: 13 January 2014
- Hits: 19860
ToolTip [System.Windows.Forms.ToolTip]
Represents a small rectangular pop-up window that typically displays help for the feature. The tooltip appears when the mouse hovers over the control.
Use a ToolTip to display help information about a control with minimal configuration.
- MSDN Page: System.Windows.Forms.ToolTip
- Default Event: Popup
Important Properties
| • Active | Turns the ToolTip on and off |
| • AutomaticDelay | Determines three tooltip delay property values |
| • InitialDelay | Sets and changes the time before the ToolTip appears |
| • IsBalloon | Changes the Tooltip from rectangular to balloon-shaped |
| • ReshowDelay | Sets the time between the display of each tooltip |
| • ToolTipIcon | Adds an icon to the ToolTip text |
| • ToolTipTitle | Adds a title to the Tooltip window |
| • ToolTipTitle | Adds a title to the Tooltip window |
Important Methods
| • SetToolTip | Associates a tooltip with a control and specifies its text. |
Notes:
- The BackColor and ForeColor properties of the ToolTip have no effect unless you are using the OwnerDraw property of the ToolTip to override the appearance set by the operating system.
- The ToolTip control does not have a Text property. To set the text of a ToolTip, use the SetToolTip method.
How to Create a ToolTip
To begin, add a ToolTip to a form. The ToolTip control appears at the bottom of the Designer window. You do not place the ToolTip on the form.
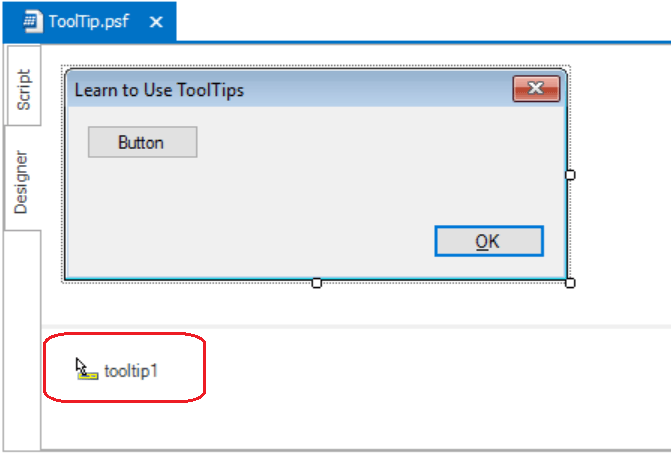
When you add a ToolTip to a form, PowerShell Studio adds new dynamic property, ToolTip on <ToolTipName>, to all controls in the Designer, including controls that you add after you add the Tooltip control.
To create a ToolTip for a control, in the ToolTip on <ToolTipName> property of the control (not the property of the ToolTip), type the ToolTip text.
For example, to create a ToolTip for the $buttonStart button, in the Properties pane for the $buttonStart button, in the ToolTip on tooltip1 property, add a string value.
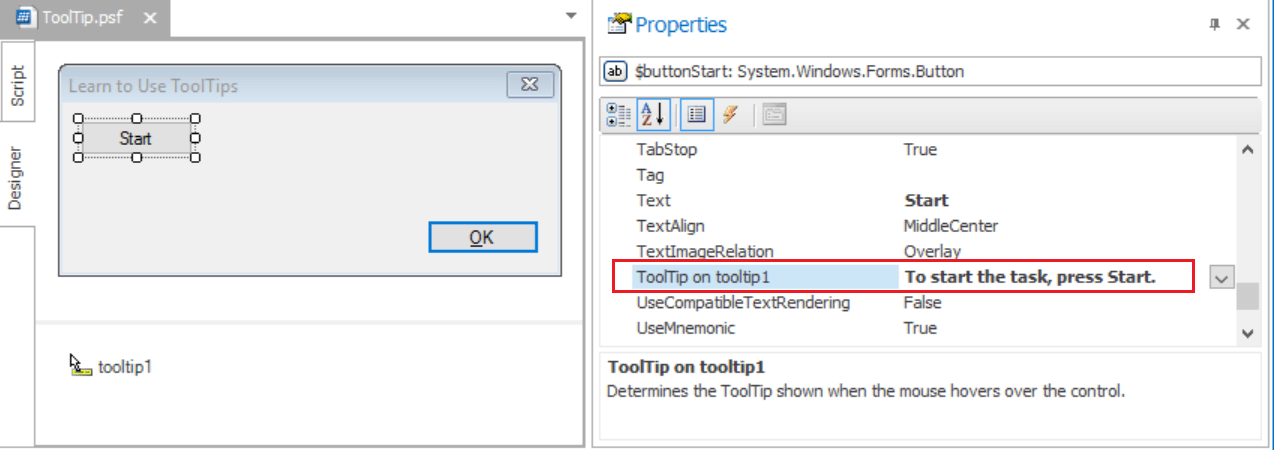
TIP: As a best practice, keep the ToolTip text short. However, to add multiple lines of text in a ToolTip, use the newline character,`n.
You can also set or change the control or text of a ToolTip in your script. This is useful when the text is stored in a variable or you want to change the control or text of a tooltip after the form loads.
To set or change a ToolTip, use the SetToolTip method of the ToolTip. The SetToolTip method takes two arguments, the variable that contains the control and the ToolTip text (or a variable that contains the text).
For example, this statement associates $tooltip1 with $buttonStart and specifies its text.
$tooltip1.SetToolTip($buttonStart, "To start the task, click Start.") |
In this example, the statement associates $tooltip1 with $buttonStart and uses the text in a variable. This technique allows you to localize your UI text. For more information, see about_Scripts_Internationalization.
$tipStart = "To start the task, click Start." $tooltip1.SetToolTip($buttonStart, $tipStart) |
To create a ToolTip for another control in the form, you can add another ToolTip or reuse the existing ToolTip. If you reuse the ToolTip, any property changes, such as setting the Active property to $False, affect all instances of the ToolTip.
For example, this script uses the ToolTip in $tooltip1 to create ToolTips for both the Start and Stop buttons.
$tooltip1.SetToolTip($buttonStart, "To start the task, click Start.") $tooltip1.SetToolTip($buttonStop, "To stop the task, click Stop.") |
In contrast, this script uses a separate ToolTip for each of the buttons.
$tooltipButtonStart.SetToolTip($buttonStart, "To start the task, click Start.") $tooltipButtonStop.SetToolTip($buttonStop, "To stop the task, click Stop.") |
Important Properties
Active property: Turns the ToolTip on and off
Use this property to disable and enable tooltips.
- MSDN page: ToolTip.Active
- Value type: System.Boolean ($True, $False)
- Default value: $True
For example, this statement disables the ToolTip in $tooltip1.
$tooltip1.Active = $False |
AutomaticDelay property: Determines three tooltip delay property values
Use this property to coordinate the ToolTip delay property values, instead of setting each delay property individually.
- MSDN page: ToolTip.AutomaticDelay
- Value type: System.Int32: value in milliseconds
- Default value: 500(milliseconds)
The AutomaticDelay property sets the following values:
- AutoPopupDelay = AutomaticDelay x 10
- InitialDelay = AutomaticDelay
- ReshowDelay = AutomaticDelay / 5
InitialDelay property: The elapsed time before the ToolTip appears, in milliseconds
Use this property to determine the number of milliseconds between the time the user hovers places the cursor over the control and the time that the Tooltip appears.
If the delay is too short, the tooltip appears when the user is passing over, not hovering, and becomes annoying. If the delay is too long, the user moves on and does not discover the tooltip.
You can set this delay independently, or use the AutomaticDelay property to coordinate the values of the Tooltip delay properties.
- MSDN page: ToolTip.InitialDelay
- Value type: System.Int32: value in milliseconds
- Default value: 500 (milliseconds)
IsBalloon property: Determines whether the Tooltip is balloon-shaped or rectangular
Use the IsBalloon property to change the shape of the Tooltip.
- MSDN page: ToolTip.IsBalloon
- Value type: System.Boolean ($True, $False)
- Default value: $False
False
True
ReshowDelay property: Time between tooltips
Use the ReshowDelay property to set the length of time, in milliseconds, that elapses before subsequent ToolTip windows appear as the cursor moves from one control to another.
You can set the ReshowDelay property or, to coordinate the Tooltip delays, adjust the AutomaticDelay property.
- MSDN page: ToolTip.ReshowDelay
- Value type: System.Int32: value in milliseconds
- Default value: 100 (milliseconds)
ToolTipIcon property: Adds an icon to the ToolTip text.
- MSDN page: ToolTip.ToolTipIcon
- Value type: System.Windows.Forms.ToolTipIcon
- Default value: None
Valid values are:
Error
Info
None
Warning
ToolTipTitle property: Adds a title to the Tooltip window
Use this property to add, remove, or change the Tooltip title.
For example, this tooltip has the title: ToolTip Title
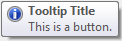
Important Methods
SetToolTip method: Associates a ToolTip with a control and sets its text
Use this method to create a ToolTip for a control or replace the existing tooltip for the control.
SYNTAX: $tooltip.SetToolTip($control, $text)
For example, this statement associates the ToolTip in the $tooltipTest variable with the button in $button1 and sets its text to “This is a button”.
$tooltipTest.SetToolTip($button1, "This is a button") |
You can also store the text in a variable and specify the variable in the method call.
$tooltip1Text = "This is a button" $tooltipTest.SetToolTip($button1, $tooltipText) |
For licensed customers, use the forum associated with your product in our Product Support Forums for Registered Customers.
For users of trial versions, please post in our Former and Future Customers - Questions forum.