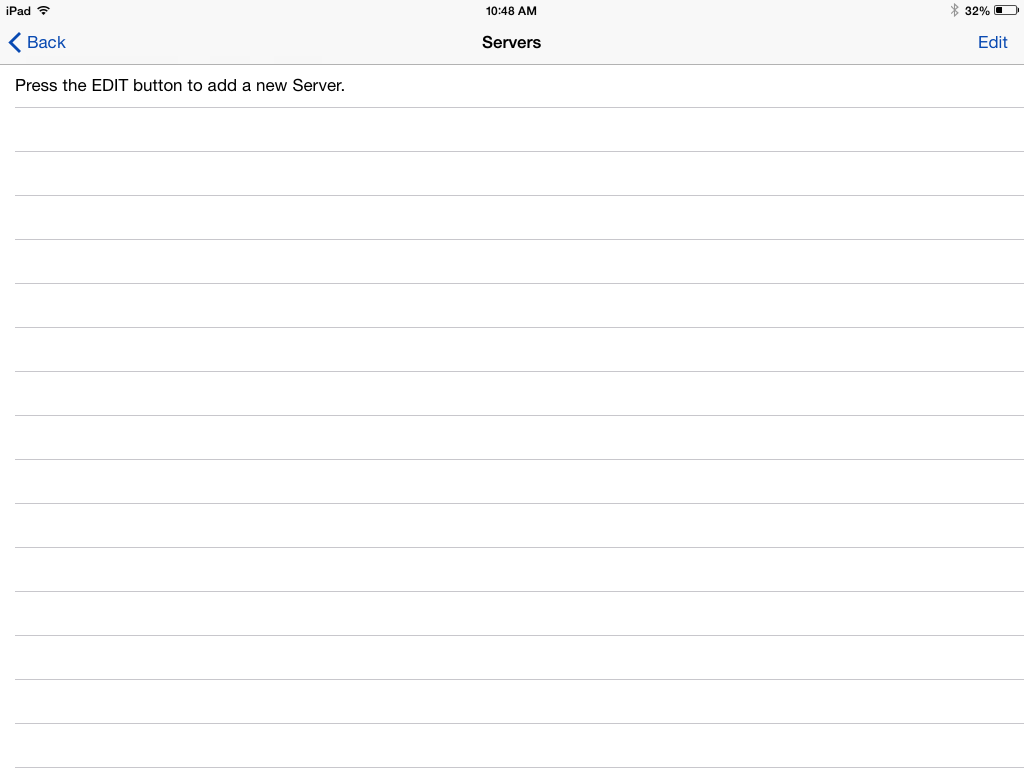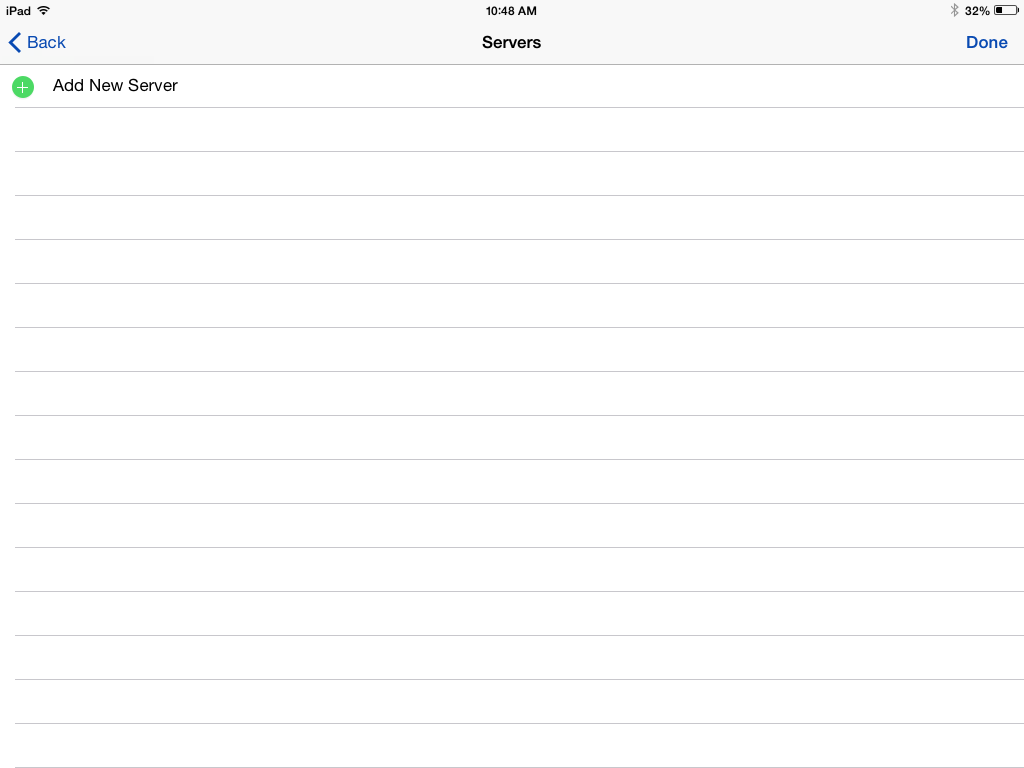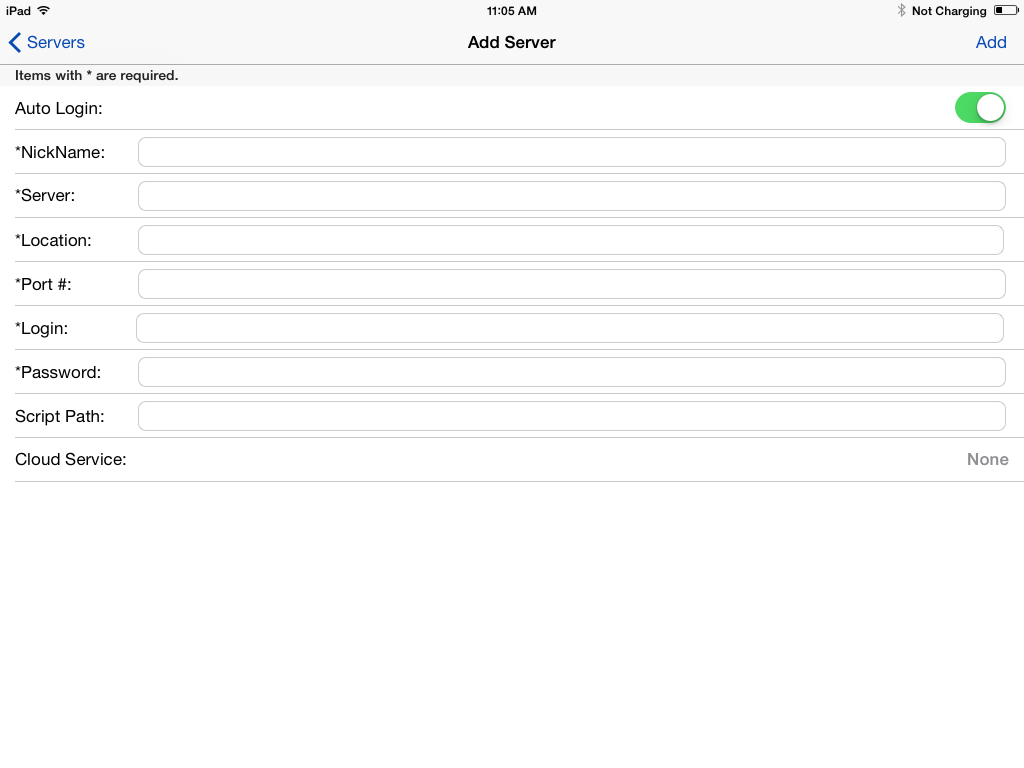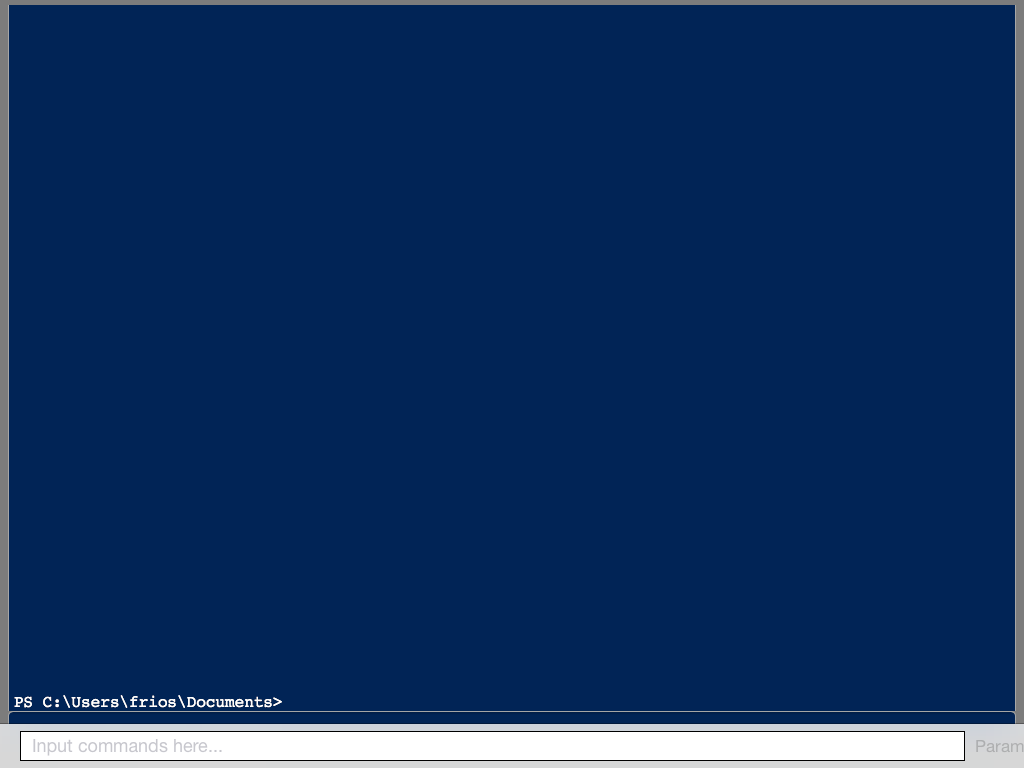Connecting to PowerShell Web Access with iPowerShell Pro
- Details
- Written by Ferdinand Rios
- Last Updated: 20 April 2016
- Created: 30 July 2014
- Hits: 14897
iPowerShell Pro has the ability to connect to any PowerShell Web Access server and to transmit PowerShell commands and, if you set it up, even execute scripts. It’s all very easy to do once you have it set up right. So let’s take a look at how to set it up.
The first step is to select the SERVERS option from the iPowerShell Startup Screen. It’s the blue tile with the 2 white computers as displayed below.
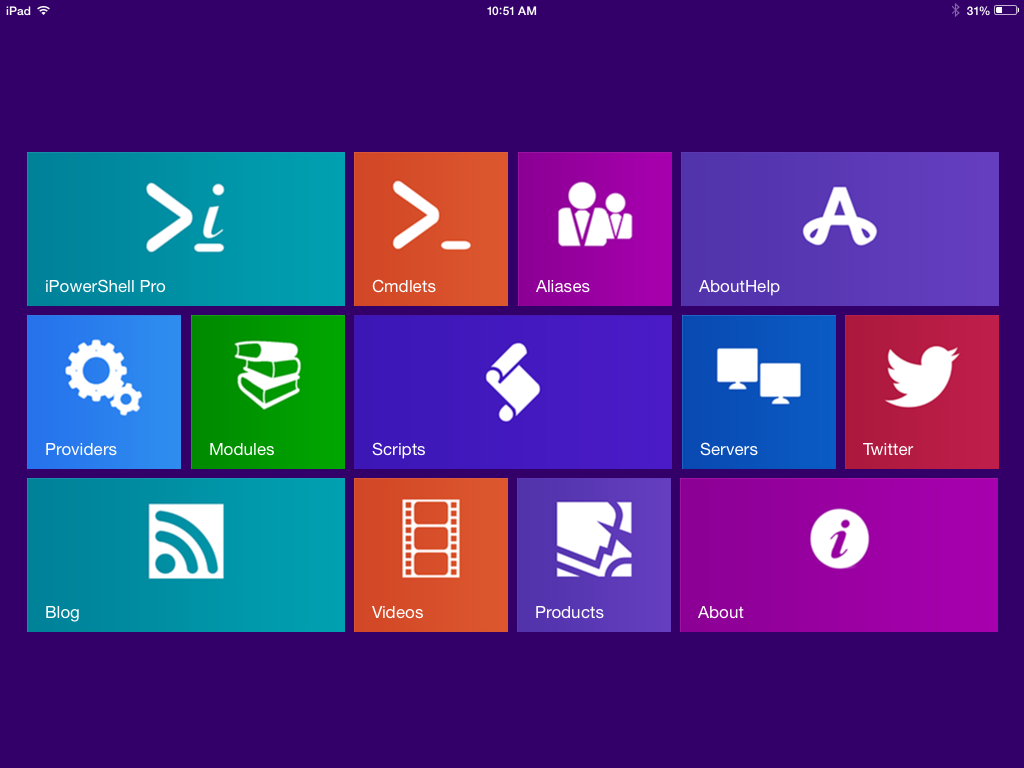 iPowerShell Pro SERVERS is in the second row, 4th item from left.
iPowerShell Pro SERVERS is in the second row, 4th item from left.
If you have never set up any servers, then you will see a list with the prompt “Press the EDIT button to add a new Server”.
Tap the EDIT button and the list will change to include the “Add New Server” option.
Tap that option to transition to the ADD SERVER page.
Let’s take a look at the options here.
AUTO LOGIN: This is an on/off option. When set to ON (the default) iPowerShell Pro will automatically fill in the PowerShell Web Access login screen AND submit it. When set to OFF, the login screen will still be filled in, but the user has to press the Sign In button manually.
NICKNAME: Give your server a familiar name to differentiate it from other servers or other logins to the same server that you create. e.g. My Cool Server
SERVER: This is the actual Server name. e.g. Win2012Server
LOCATION: The IP address and path or URL to your PowerShell Web Access server. e.g. https://192.169.1.203/pswa or https://PS.Sapien.com/pswa. This typically will start with HTTPS:// and end with /pswa.
PORT #: Typically 443 unless you have set your PSWA differently.
LOGIN: Your login name
PASSWORD: Your password
SCRIPT PATH: This is the local path on your server to your scripts. e.g. C:\Dropbox\Win2012Server_Scripts. Fill this in if you will be using a cloud service to share scripts.
CLOUD SERVICE: Select Dropbox, Google Drive or SkyDrive, depending on where you share your scripts.
NOTE: When setting up your SCRIPT PATH and CLOUD SERVICE be sure to use the same path structure. e.g. if your scripts are on Dropbox in a folder off the root names Win2012Server_Scripts then the SCRIPT PATH on the server should be <path to dropbox folder>\Win2012Server_Scripts.
When everything is properly configured, press the ADD button and the Server will be added to your Server list. Your server list is stored in your iCloud account, so this very same server list will be displayed on any device that is running iPowerShell Pro and is connected to that iCloud account.
Now you can just tap the Server entry in the list and if all goes well, you will be connected to your server and a lovely PowerShell screen will be displayed.
To exit from the session, TAP the screen once. The SIGN OUT option will appear in the top left. Tap that then tap the Close option.
For licensed customers, use the forum associated with your product in our Product Support Forums for Registered Customers.
For users of trial versions, please post in our Former and Future Customers - Questions forum.