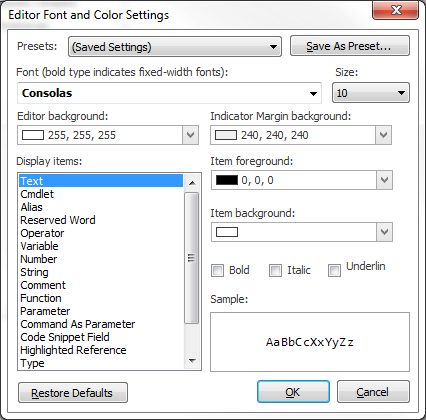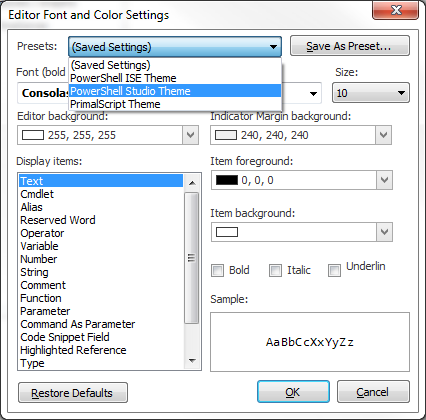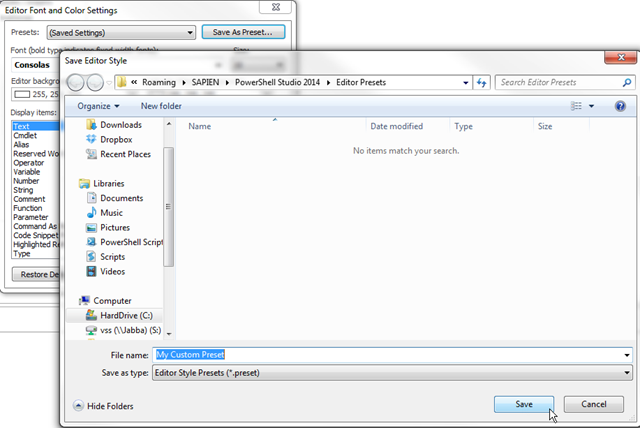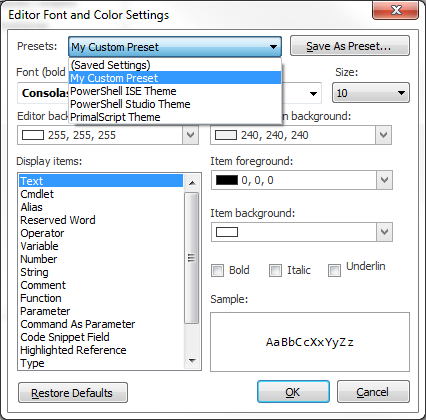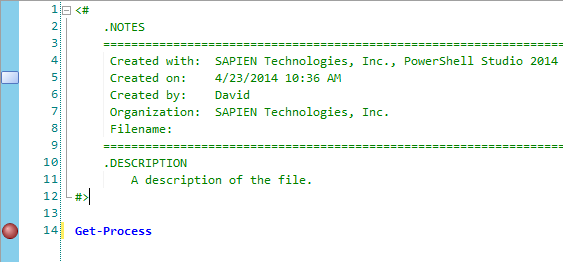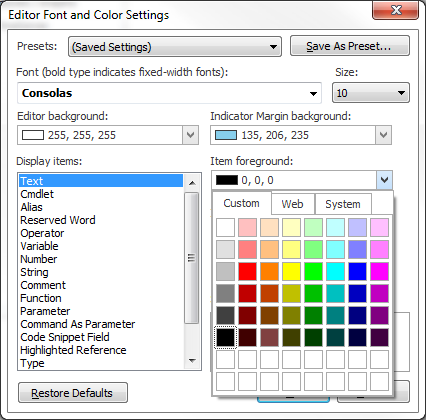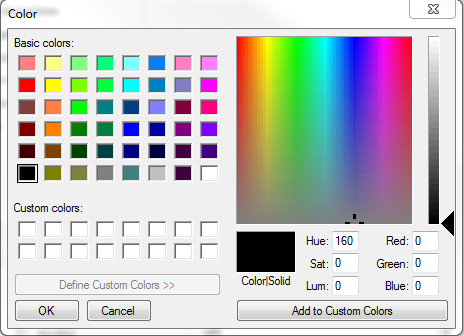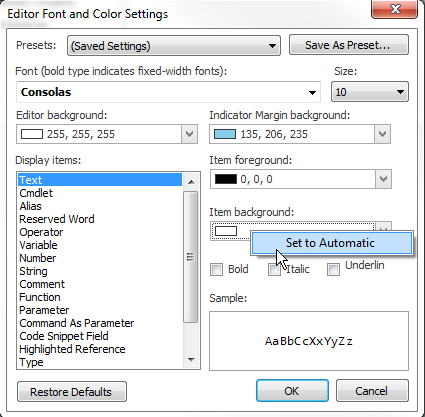PowerShell Studio: Editor Coloring
- Details
- Written by David Corrales
- Last Updated: 21 April 2016
- Created: 08 May 2014
- Hits: 15405
Many users like to customize their editor coloring and PowerShell Studio lets them do just that. With PowerShell Studio, users can specify the coloring for the editor’s syntax coloring and backgrounds.
To edit the font and coloring of the PowerShell Studio go to:
Options->Editor->Font and Color…
Editor Font and Color Settings
Using this dialog you can customize the font and coloring of PowerShell Studio’s editor.
Presets
[Requires PowerShell Studio 2014 v4.1.53 or greater]
An addition to PowerShell Studio’s font and color settings is presets. This allows you to quickly change the coloring scheme of PowerShell Studio’s editor. At the top of the dialog you will find a dropdown list that contains a list of all the coloring presets:
| Default Presets | Description |
| (Current Settings) | Restores the settings to the last saved state. |
| PowerShell ISE | Changes the color scheme and font to match the default settings of the Microsoft PowerShell ISE. |
| PowerShell Studio | Changes the color scheme to the default PowerShell Studio coloring and font. |
| PrimalScript | Changes the color scheme to the default PrimalScript coloring and font. |
When you select a preset, the font and coloring settings are updated to the predefined preset. Simply click the Apply button and PowerShell Studio will use the new coloring scheme.
You can also create your own presets and share them with your colleagues if you wish. Simply configure the coloring setting and then press the Save As Preset… button. You will be presented with a Save As dialog.
Give the preset a name and press the Save button. Now the preset will be displayed in the dropdown list:
Importing Presets:
To import a preset, copy the preset file (*.preset) to the following user specific folder:
C:\Users\<username>\AppData\Roaming\SAPIEN\PowerShell Studio 2014\Presets\
Next time you edit the font and colors, the preset will appear in the drop down list.
Editing Font and Coloring:
You can change the font of the editor and its size. All bolded fonts are fixed point fonts.
In PowerShell Studio, you can change the background color of the indicator margin where the breakpoints, tracepoints and bookmarks are located:
We also updated the color picker:
You can define custom colors by right-clicking on an empty color space:
The color editor allows you to manually enter RGB values or use sliders to customize and select the desired color.
 If you want to set the background transparent for specific items, you can right-click on the background color picker to bring up the context menu and select the Set to Automatic menu item.
If you want to set the background transparent for specific items, you can right-click on the background color picker to bring up the context menu and select the Set to Automatic menu item.
PowerShell Studio 2014 adds more options for color customization and allows you to tailor your workspace to your liking.
For licensed customers, use the forum associated with your product in our Product Support Forums for Registered Customers.
For users of trial versions, please post in our Former and Future Customers - Questions forum.