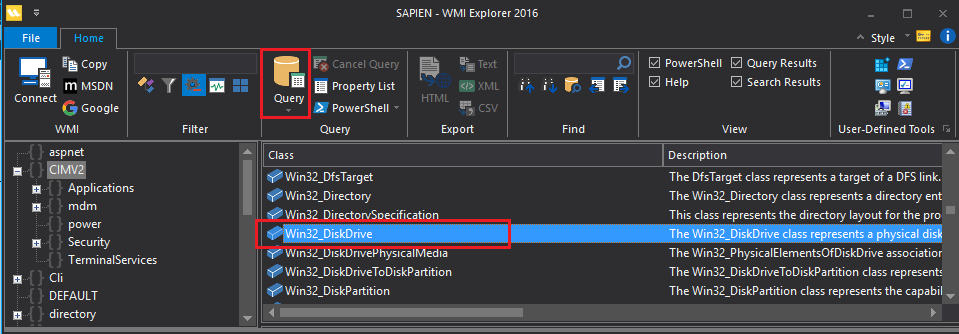
-or-
Right-click the class name and then click Query this.
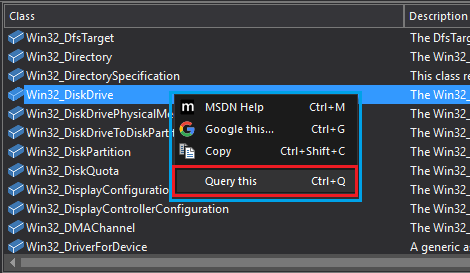
You can run the WMI Explorer search and query features in Windows PowerShell. This feature helps you to automate your WMI queries and to learn the equivalent Windows PowerShell commands.
In this section:
The simplest way to create and run a query for any WMI class on the currently connected computer, is to select a class and click the Query button, or right-click and then click Query this.
To query all properties of a WMI class:
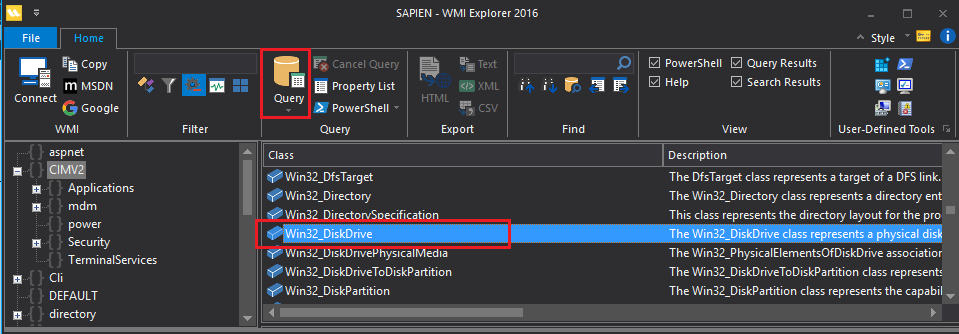
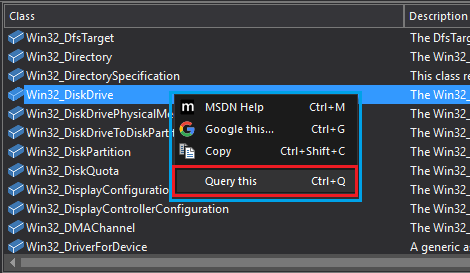
To query selected properties of a WMI class:
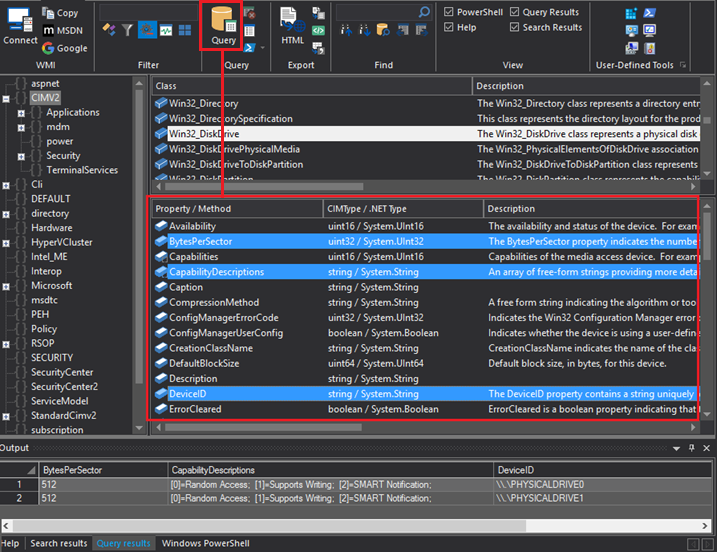
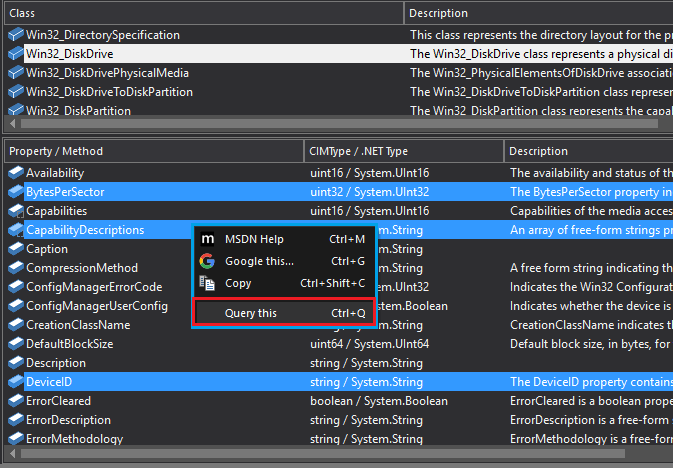
You can run queries in the Windows PowerShell console in WMI Explorer. For details, see section 4, Using WMI Explorer: Run in PowerShell in this manual.
When you run a query in the PowerShell console, you can view and edit the PowerShell command that WMI Explorer generates, and pipe the command to other cmdlets.
TIP: To get the PowerShell command that WMI Explorer ran, in the Query section of the menu, click the arrow key beside the PowerShell icon, and then click Copy PowerShell Code.
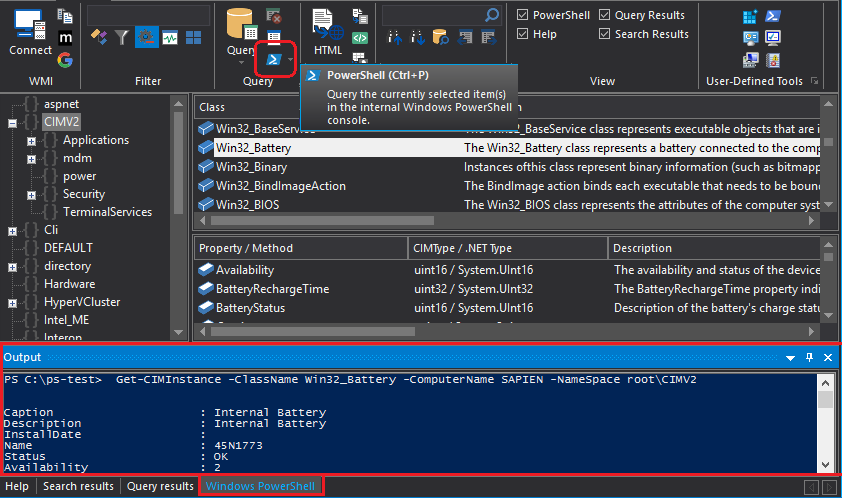

Most WMI queries are relatively simple, but occasionally, you want to create a more complex query. You can do it in WMI Explorer.
To create a custom query, start with a basic query.
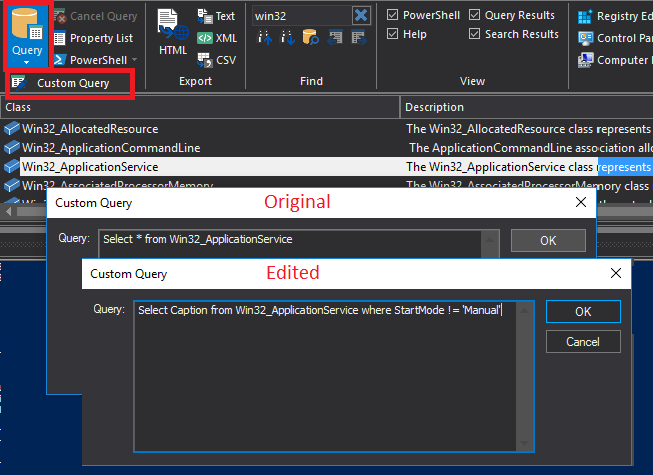
When you run a query, WMI Explorer automatically displays the results in table format in the Query Results tab of the Output window.

To view the same query results in list format, on the ribbon, in the Query group, click Property List.
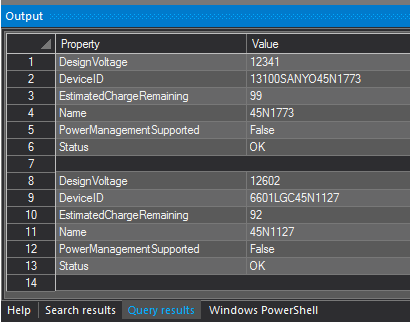
And, to examine the results in Windows PowerShell, on the ribbon, in the Query group, click PowerShell.

This manual guides you through the features of WMI Explorer. If you have questions that aren't answered here, search the SAPIEN Blog and the WMI Explorer forum (for licensed users) or the Trial Software Questions forum (trial users). If you can't find what you need, post a question on either forum. We'll get back to you quickly.