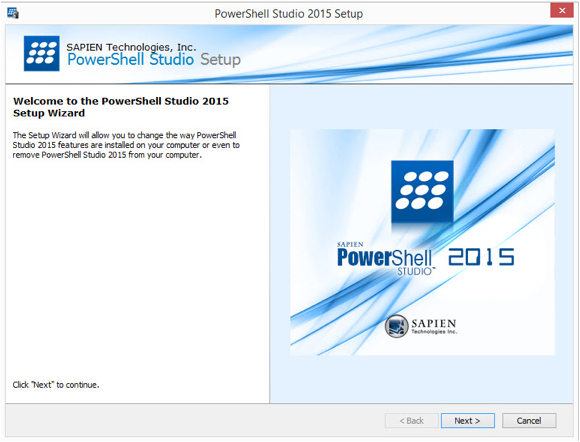
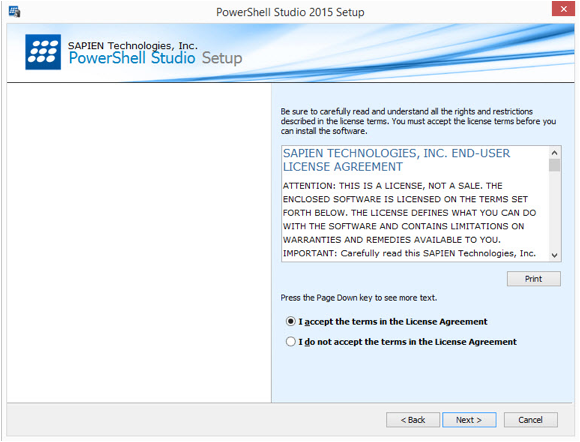
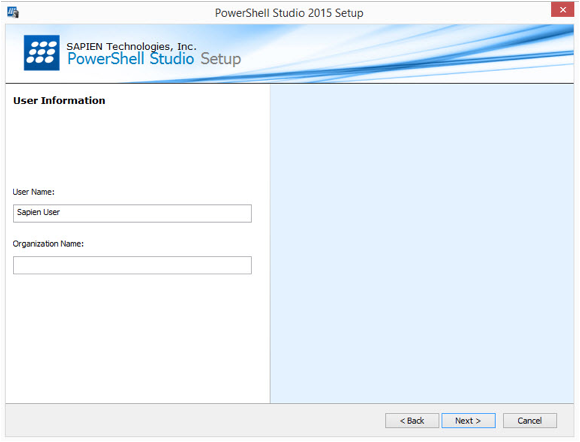
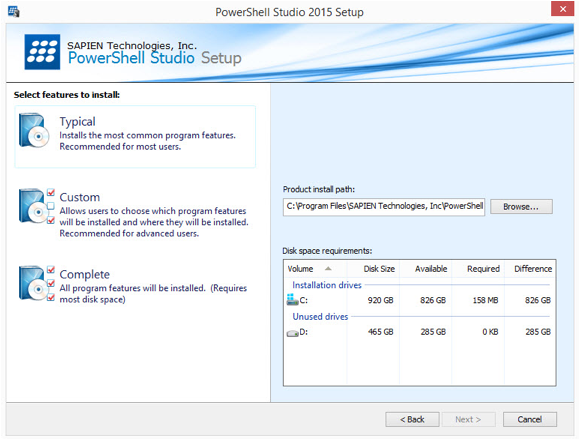
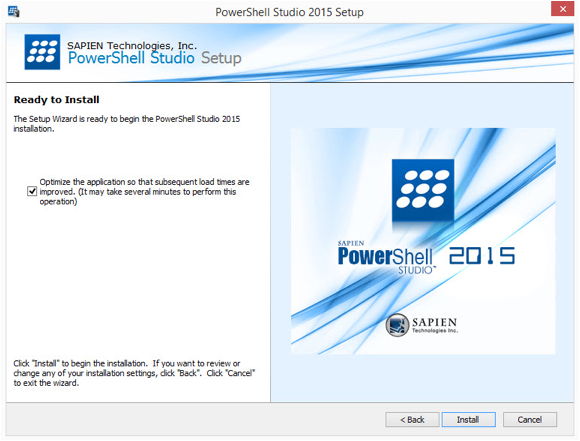
All SAPIEN Technologies software products are downloadable only. Once a customer registers or updates a product on my.sapien.com, the download screen appears. The installer software is saved as SPS15Setup_xxx.exe to your default download folder. Upon execution, the installation wizard first checks several items such as available disk space and existence of previous builds. If the environment is adequate, the installer will display the legal agreement which you must accept in order to proceed. At any point in the process, you may click "Next" to move to the next stage or "Back" to return to a previous screen.
There are three types of installation:
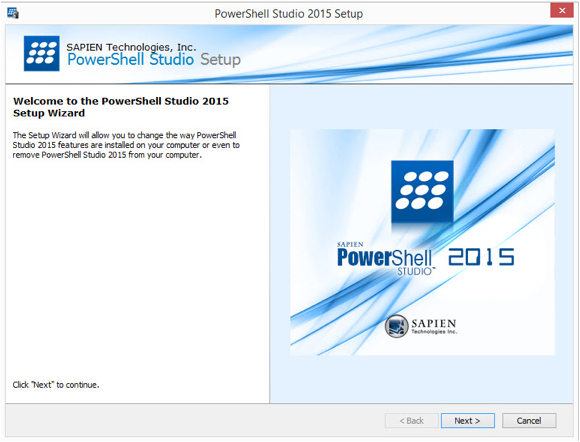
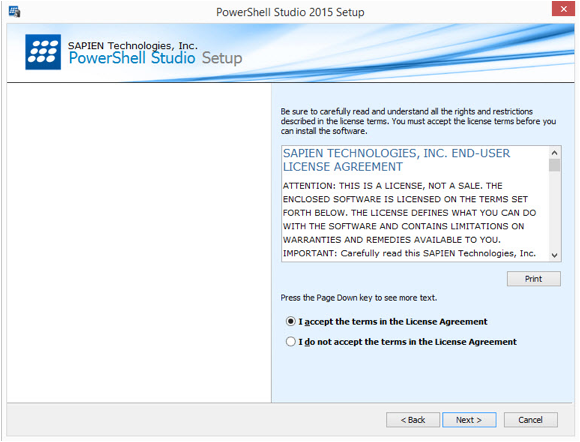
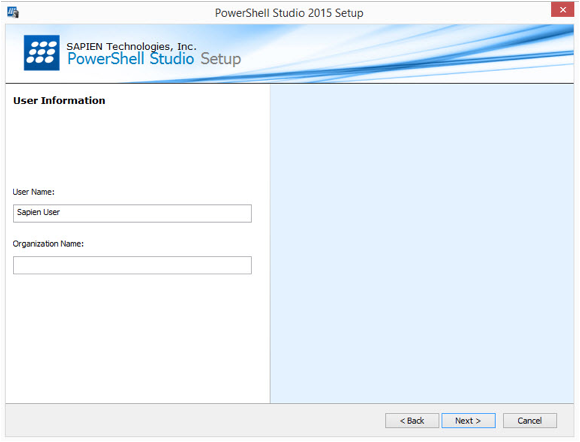
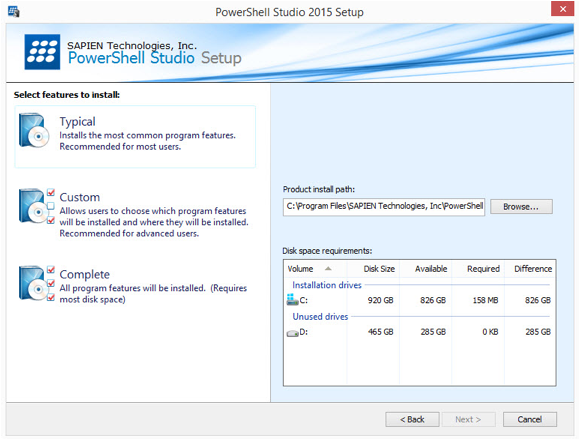
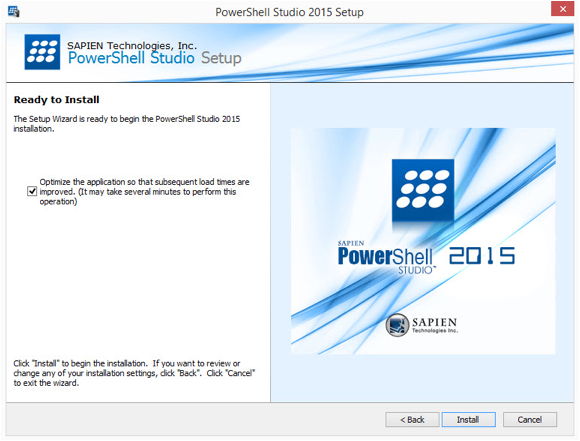
PowerShell Studio can install a small service to support the Remote Script Execution Engine. This will result in a firewall warning as the service attempts to open the port it listens on. For more information, consult the chapter on the Remote Script Execution Engine feature.
PowerShell Studio occasionally attempts to access a text file located on the sapien.com web site. This text file contains the version number of the current version of PowerShell Studio; your firewall software may warn you when PowerShell Studio attempts to read this file for the first time. PowerShell Studio does not transmit any personally-identifiable information when making this check-its sole purpose is to notify you when updates are available.
PowerShell Studio also accesses the Web to display its product registration page (after initial installation), and to display Web pages when you click on links in the Info Browser.
You should have registered your copy of PowerShell Studio 2015 before downloading it, but if you didn't, be sure to register it once it is up and running.
To do so:


Registration is required in order activate and operate the product. In addition, it is required to obtain any customer service or technical support benefits, and it takes only a few moments to complete. Registration also provides you with access to special offers including preferred pricing on renewals.
Need to remove your PowerShell Studio 2015 license so that you can use it on another computer?
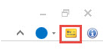
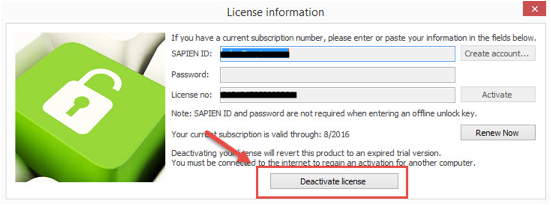
-OR-
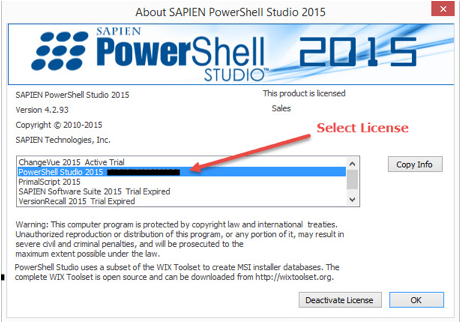
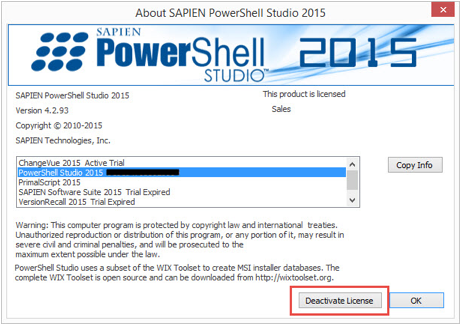
PowerShell Studio 2015 will immediately become a trial version and your license key will be available for use on another computer.
PowerShell Studio supports one command line switch: /NOSPLASH. This switch is case sensitive and it will suppress the splash screen that normally appears when PowerShell Studio is started.
When PowerShell Studio starts up it scans your machine looking for PowerShell modules, snapins, aliases and help files. These are added to the PowerShell Browser window where they can be added to your scripts simply by double clicking on the required item or right-clicking and selecting Insert. The item is inserted at the current location of the cursor.
You can rebuild the cache by clicking on the refresh button
![]() located in the top right of the Object Browser window.
located in the top right of the Object Browser window.