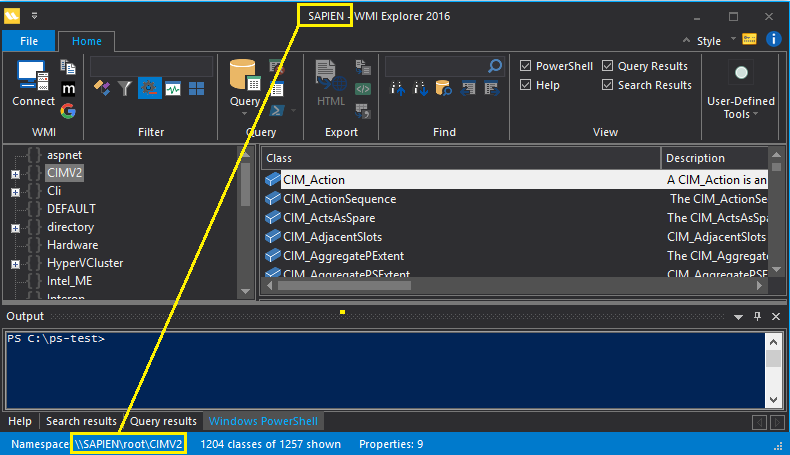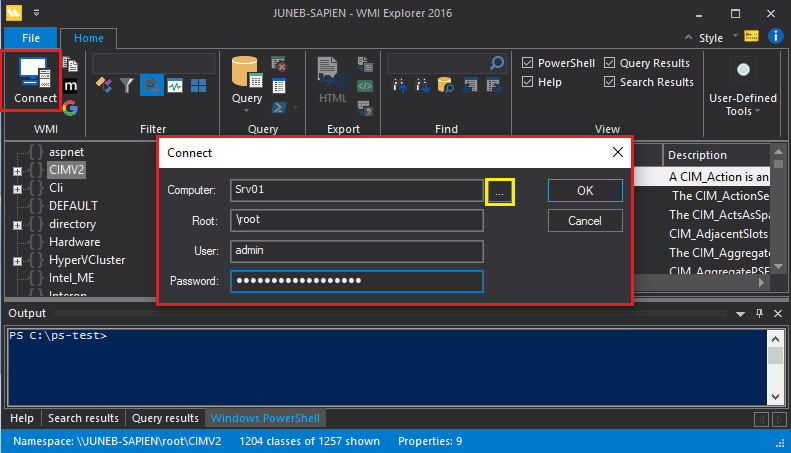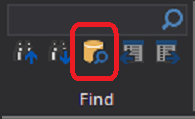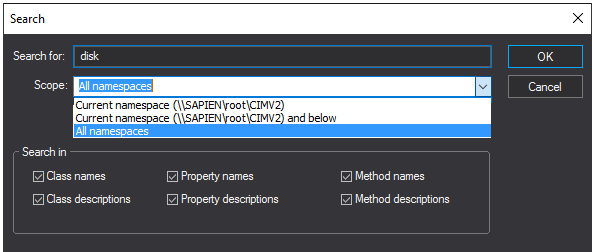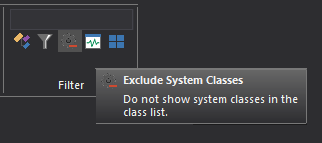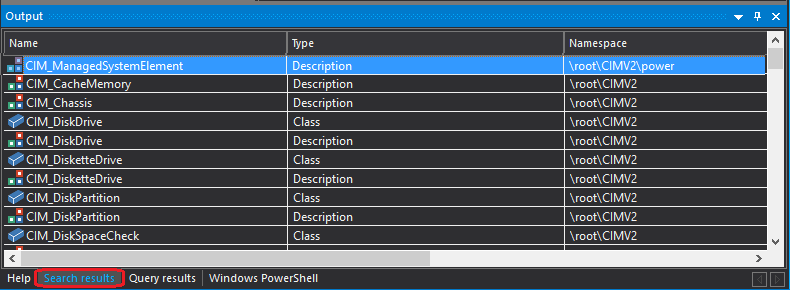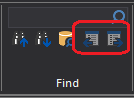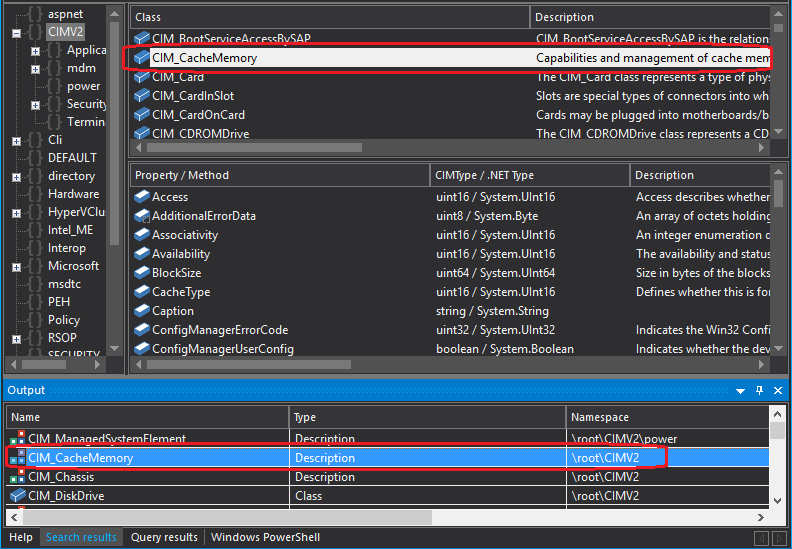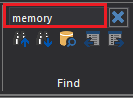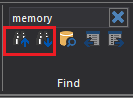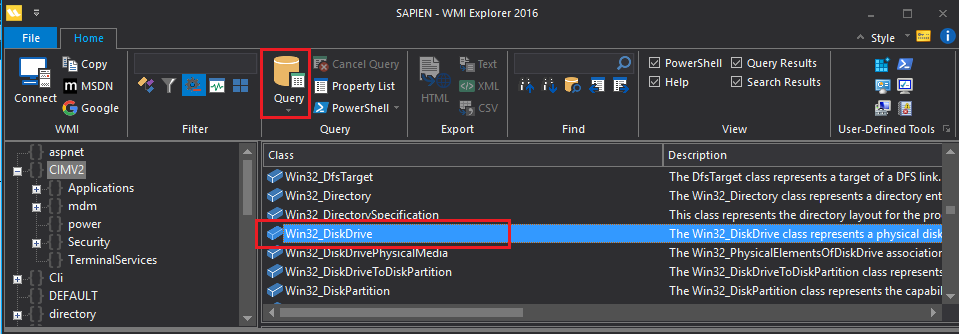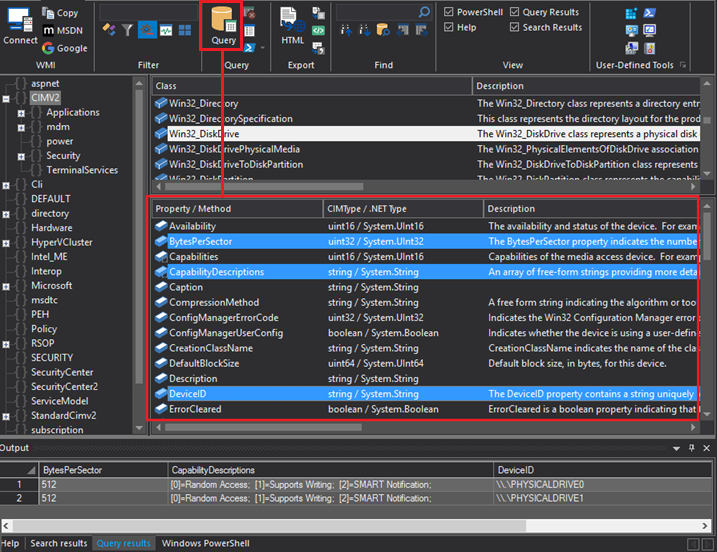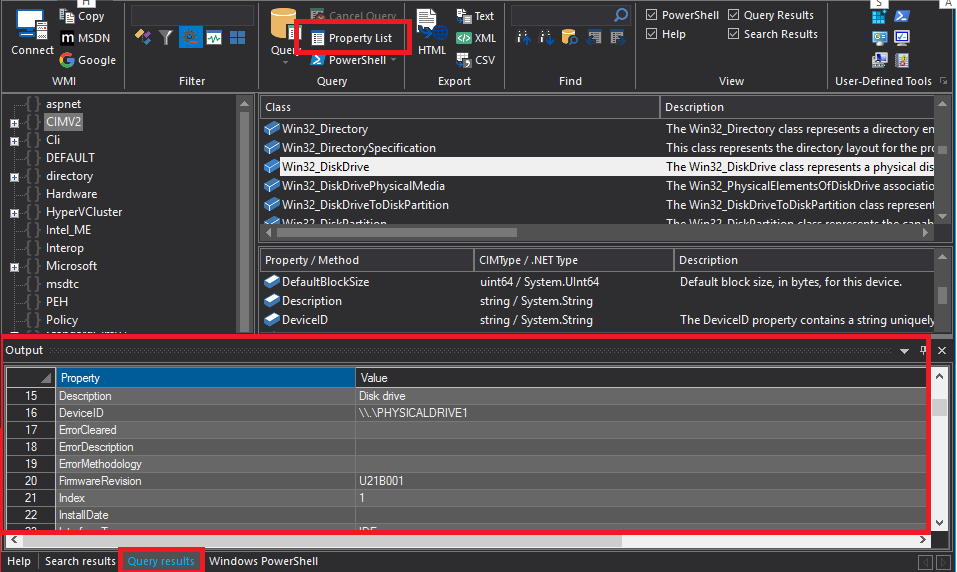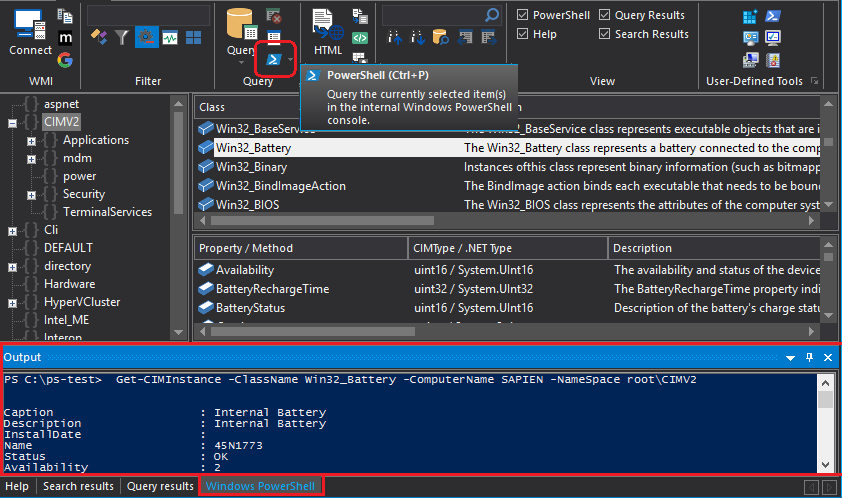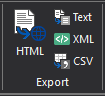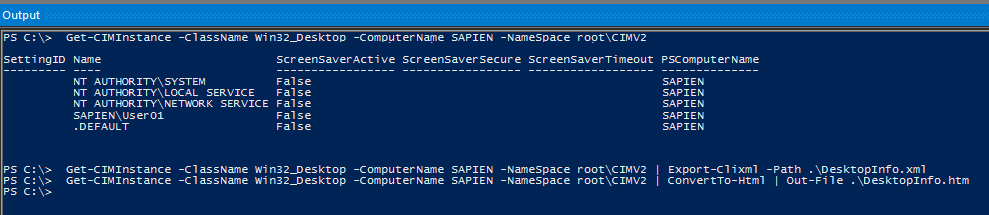Using WMI Explorer: Getting Started
In this section, we'll introduce you to the tasks you can do in WMI Explorer.
In this section:
Connect to a remote computer
By default, WMI Explorer displays and queries WMI on the local computer. But you can use WMI Explorer to view and query WMI on any computer that you can
connect to.
- Which computer is WMI Explorer currently connected to?
The name of the current computer appears in the title bar and the status bar of WMI Explorer.
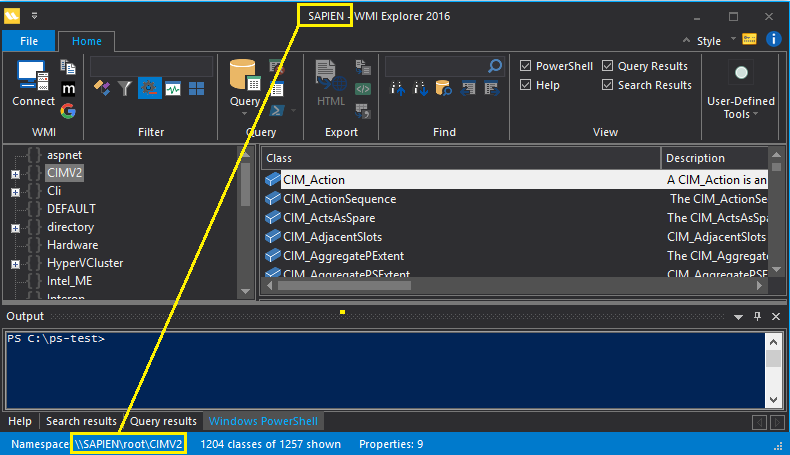
-
To connect to a remote computer:
In the WMI section of the menu, click Connect. In the Connect box, type the computer name, an SSH root (if necessary), and
the credentials of a user with connection privileges. To browse through a list of connected computers, click the ellipsis (...).
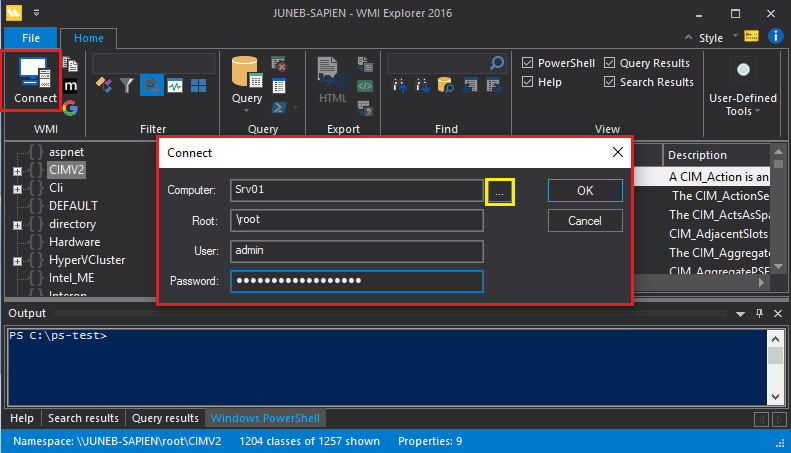
Search WMI
Search is one of the most valuable features of WMI Explorer. You can search for a phrase in the name or description of a WMI class, property, or method.
And, you can filter your search to make it more efficient.
TIP: Looking for the Win32_* classes? They're in the CIMV2 namespace. In the namespace tree, click CIMV2. Then, in the Class window,
click any entry, and then type W.
WMI Explorer has two related features, Search and Find. Start with Search, and then, if you need to
filter further, use Find.
Search
finds a text string in the name or description of a class, property, or method.
-
To start a search, in the Find section of the menu, click Search.
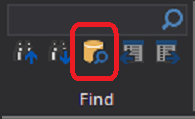
- In Search for, type the search phrase. The search is literal, so don't enter wildcard characters (*), quotation marks, or escape
symbols. Set the Scope and Search in attributes.
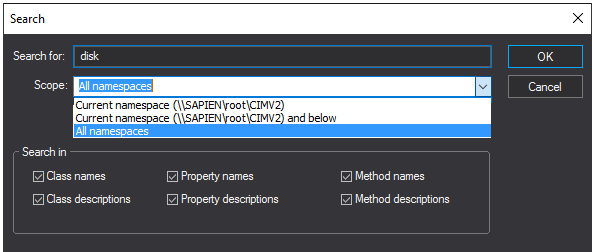
- You can also select a Filter (either before or after the search completes).
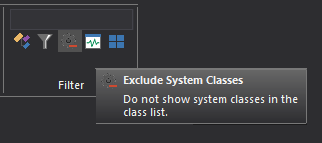
-
View the results in the Search results pane. (It's one of the tabs in the Output window at the bottom of the screen.)
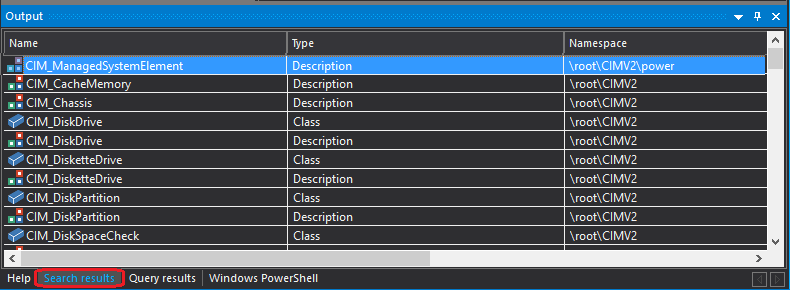
-
To review the results, double-click each entry in Search results. Or, in the Find section of the menu, click Previous Result and Next Result.
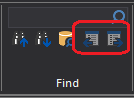
-
When you select an entry in Search results, the class and its members appear in the Class and Property/Method panes.
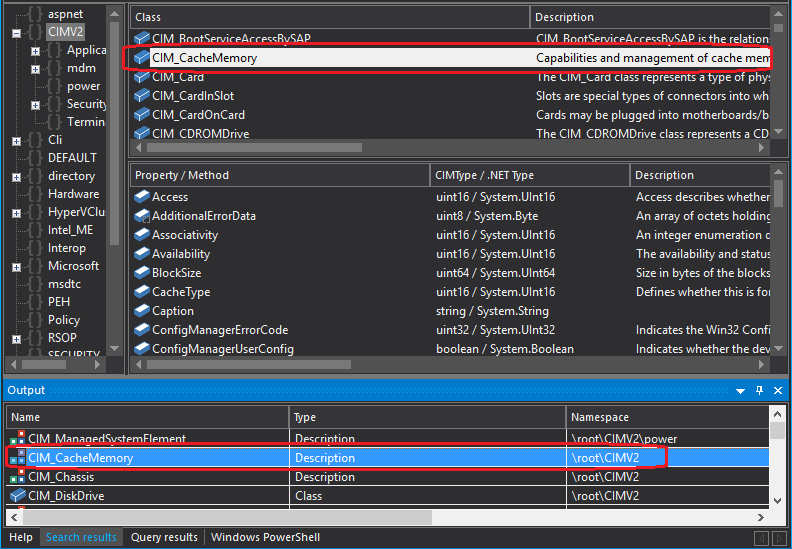
Find a string
The Find feature searches for a string in the results of a search or a query.
- To find a string, in the Find section of the menu, type a string.
Find is literal, so don't enter wildcard characters (*), quotation marks, or escape symbols. Set the Scope and Search in
attributes.
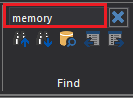
-
To find more matches, in the Find section of the menu, click Find Previous and Find Next.
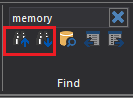
Query WMI
WMI objects represent the manageable aspects of a computer, including its hardware, software, and environment. When you query WMI successfully, the query
returns a WMI object with its properties and methods. You can use that information to manage the computer.
To query WMI, you can use WMI Query Language (WQL) or the Get-WMIObject or Get-CIMInstance cmdlets. But, WMI Explorer does it for you.
TIP: To get the query command that WMI Explorer ran, in the Query section of the menu, click the arrow key below the Query icon, and then click Custom Query.
-
To query all properties of a WMI class:
- Select a WMI class. You can use the Namespace and Class windows to navigate to the class, or use the Search and Find features to find the class.
-
In the Query section of the menu, click Query.
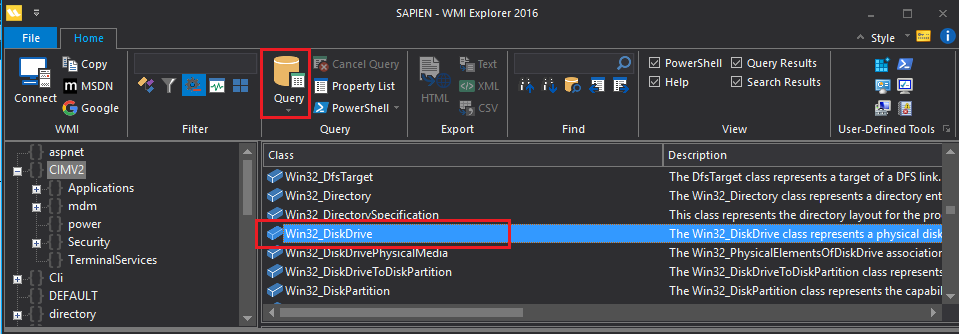
-
To query selected properties of a WMI class:
-
Select a WMI class. You can use the Namespace and Class windows to navigate to the class, or use the Search and Find features to find the class.
-
In the Property/Method pane, select properties. To select multiple properties, use Ctrl+Click and Shift+Click.
-
In the Query section of the menu, click Query (Ctrl+Q).
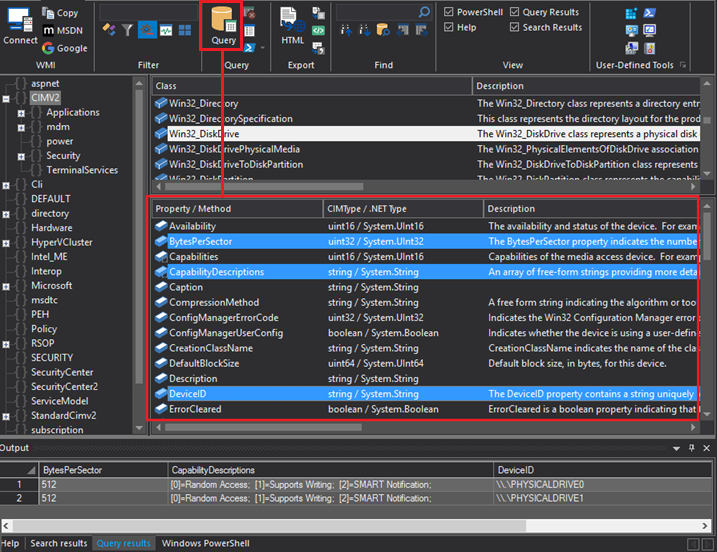
-
To see the results, use the Query Results tab of the Output pane.
By default, query results are displayed in a table with one row for each result. For example, this computer has two physical disks, one on each row.

-
To see the property values of a selected object in the results, in the Query results pane, click to select an object. Then, in the
Query section of the menu, click Property List.
If you need help understanding the classes or the property values, use the Description field of the Class and Property/Method displays.
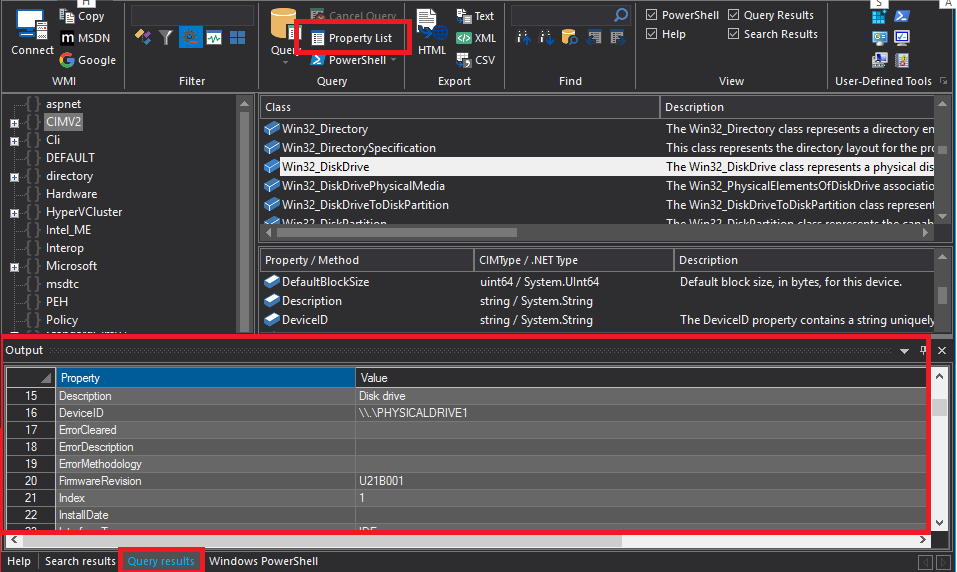
Query WMI in PowerShell
You can also run WMI queries in a Windows PowerShell console. WMI Explorer runs a Get-CIMInstance command in the Windows PowerShell console of the Output
pane.
TIP: To get the PowerShell command that WMI Explorer ran, in the Query section of the menu, click the arrow key beside the PowerShell icon, and
then click Copy PowerShell Code.
- In the Namespace and Class panes, select a class (or search for a class). To query particular properties of the class, in the
Property/Method pane, select the properties.
-
In the Query section of the menu, click PowerShell (Ctrl+P).
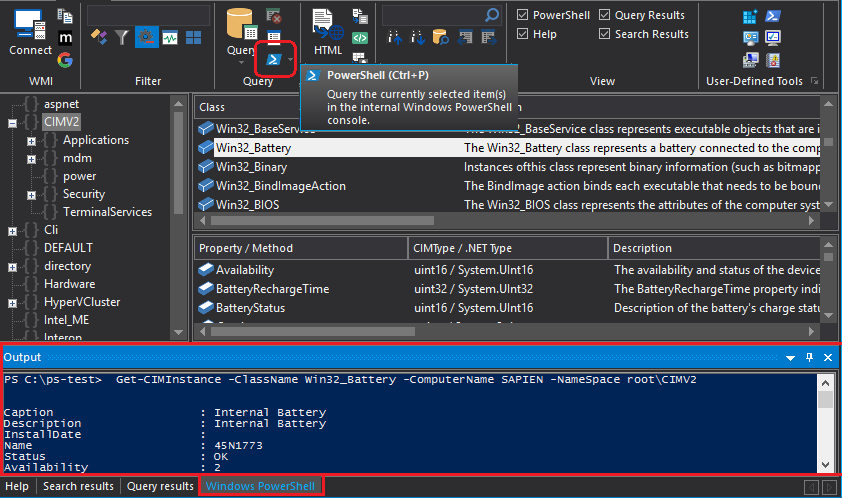
-
You can view and copy the output in the Windows PowerShell console and run follow-up commands. To recall the command that WMI Explorer ran, click the up
arrow.

Export the Results
You can export the results of the most recent WMI query to a file and save it on any available file system or cloud service.
- To export the results of the most recent WMI query (Ctrl+Q), in the Export section of the menu, click an output format.
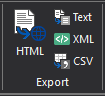
-
To export the results of the most recent WMI query in PowerShell, in the Windows PowerShell console in WMI Explorer, recall the command and pipe the
result to an Export cmdlet, such as Export-Csv or Export-Clixml. To export an HTML representation of the query results, use the ConvertTo-Html cmdlet and redirect the output (>) or pipe it to the Out-File cmdlet.
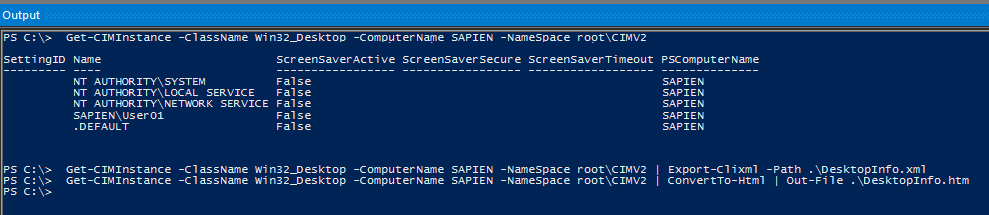
Need more?
This manual guides you through the features of WMI Explorer. If you have questions that aren't answered here, search the SAPIEN Blog and the WMI Explorer forum (for
licensed users) or the Trial Software Questions forum (trial users). If you can't find what you
need, post a question on either forum. We'll get back to you quickly.